
小学校のプログラミング授業などで使われているScratch。
利用開始するまでにどんな手順があるのでしょうか。
実際に、利用登録をしてみようと思います。
Scratch利用登録の前に
Scratchは小学校のプログラミング授業などで使われるプログラム言語という話は以前しました。
Scratchは誰でも無料で使うことができます。
お子さんは学校ですでに使えるようになっているかもしれません。
保護者の方も別途利用登録ができますので、お子さんとは違うIDを取得しましょう。
Scratchの利用登録

まずは、Scratchのページを開きましょう。
https://scratch.mit.edu/
スマホでもパソコンでもタブレットでもOKです。
ただ、スマホは画面が小さいので今後プログラムを作るのにはイマイチです。
パソコンかタブレットの大きな画面がお勧めです。
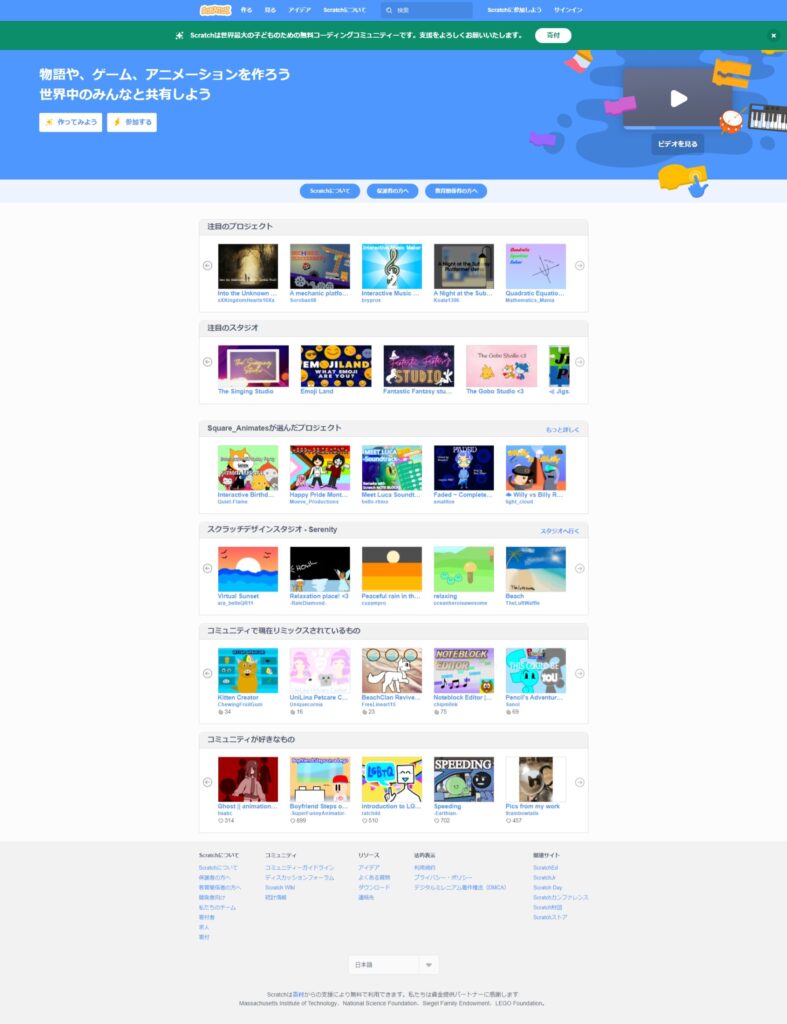

Scratchのページにアクセスするとこのような画面が表示されます。
利用登録は画面上部の「サインイン」をクリックしてください。
もし、英語の画面が表示されたら、下の方のプルダウンから「日本語」を選びましょう。
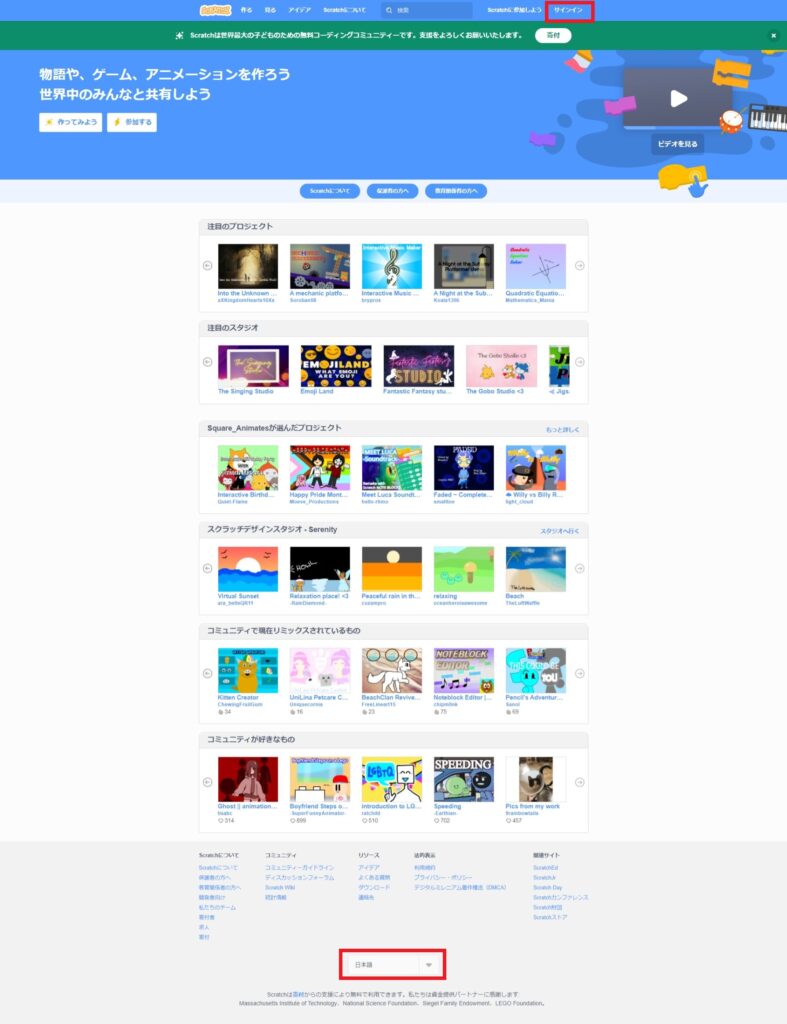

「サインイン」をクリックするとユーザーネームとパスワードを登録する画面になります。
ユーザー名は好きな名前を入力しましょう。
他の人が利用しているユーザーネームは利用できないので他の名前を考えてください。
今後、Scratchを利用するときにIDとパスワードになります。
ユーザーネームとパスワードを入力したら「次へ」をクリックして次に進みましょう。
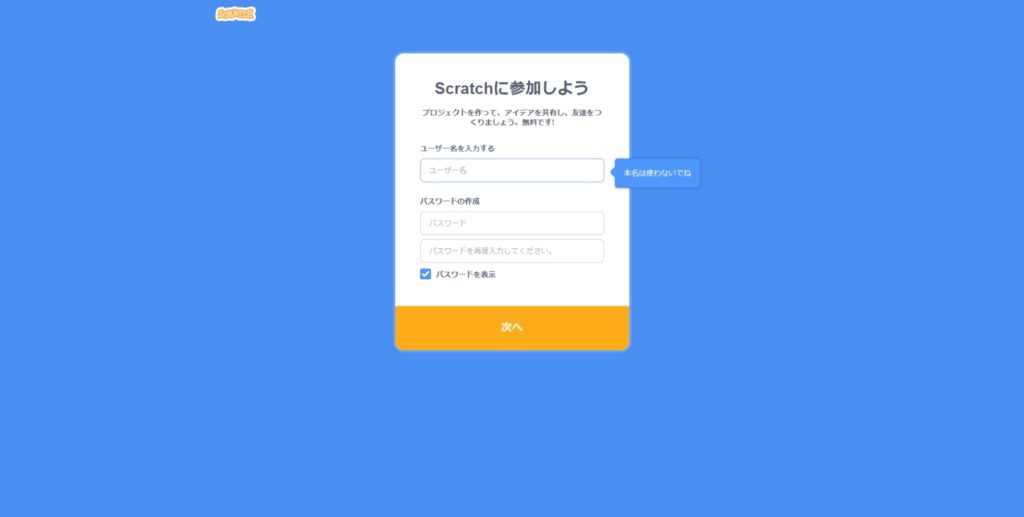

次は住んでる国を入力する画面です。
Japan、日本を選択しましょう。
選択したら「次へ」を押してください。
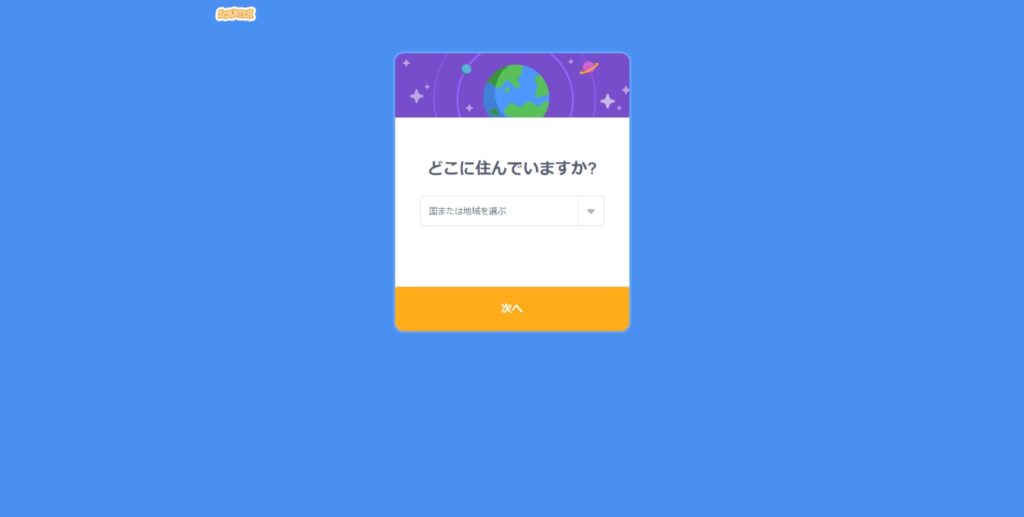

次は、生まれた年、月を入力します。
特に迷うところはないのでどんどん行きましょう。
入力したら「次へ」を押してください。
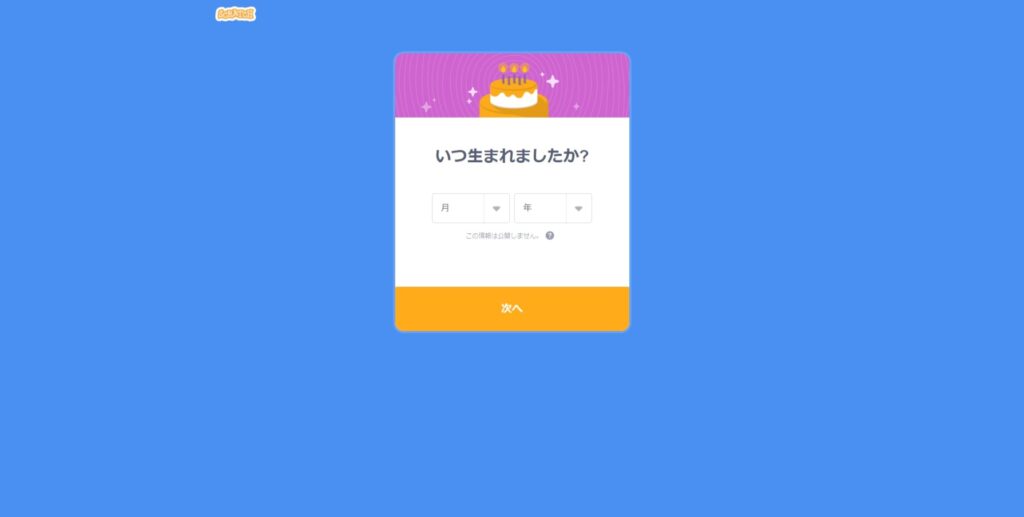

性別を入力します。
このあたりは何のための入力するのかよくわかりませんが・・・
適当に選んで「次へ」を押しましょう。
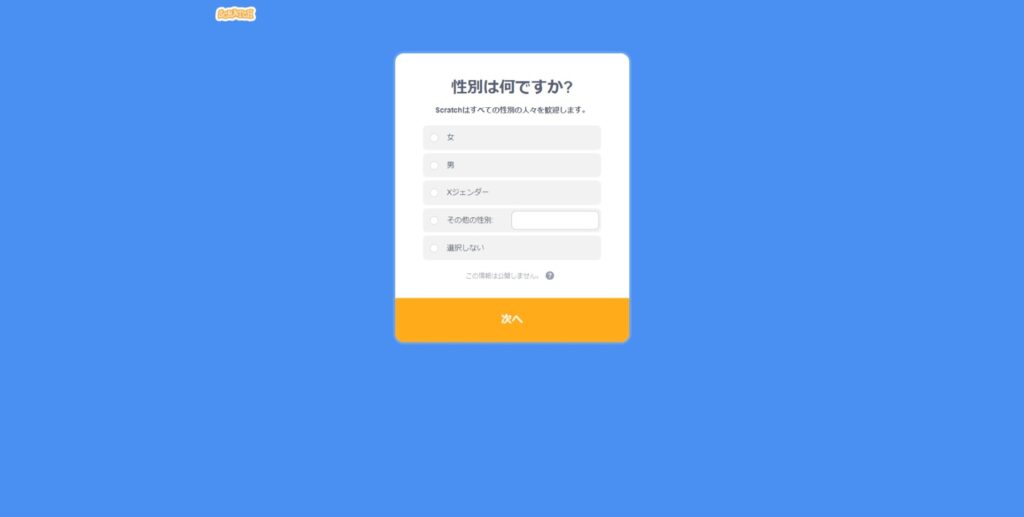

あともう一歩です。
メールアドレスを登録しします。
この後、登録したメールアドレスに確認メールが届きます。
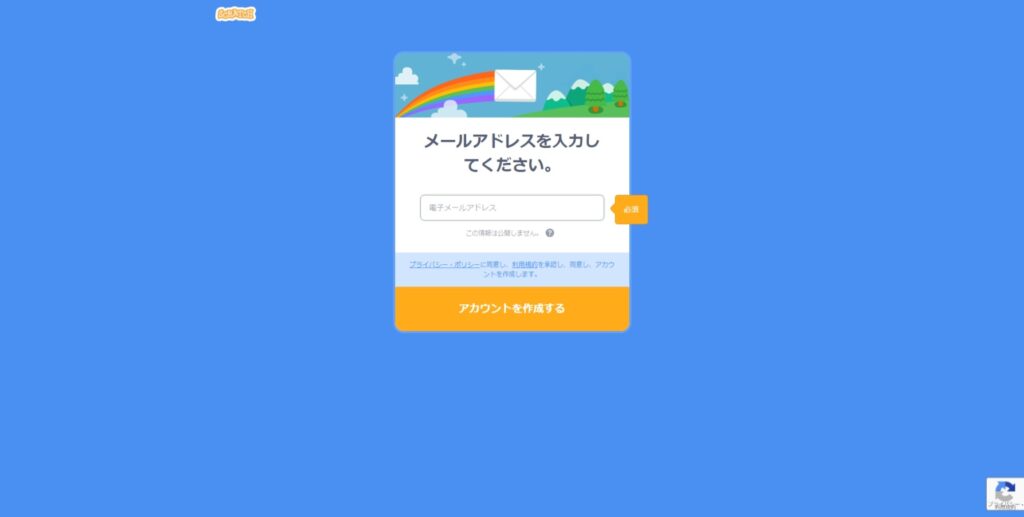

メールアドレスを入力して「アカウントを作成する」を押すと、すぐにメールが届きます。
届いたメールに書いてあるURLを表示してください。
これで利用登録が完了します。
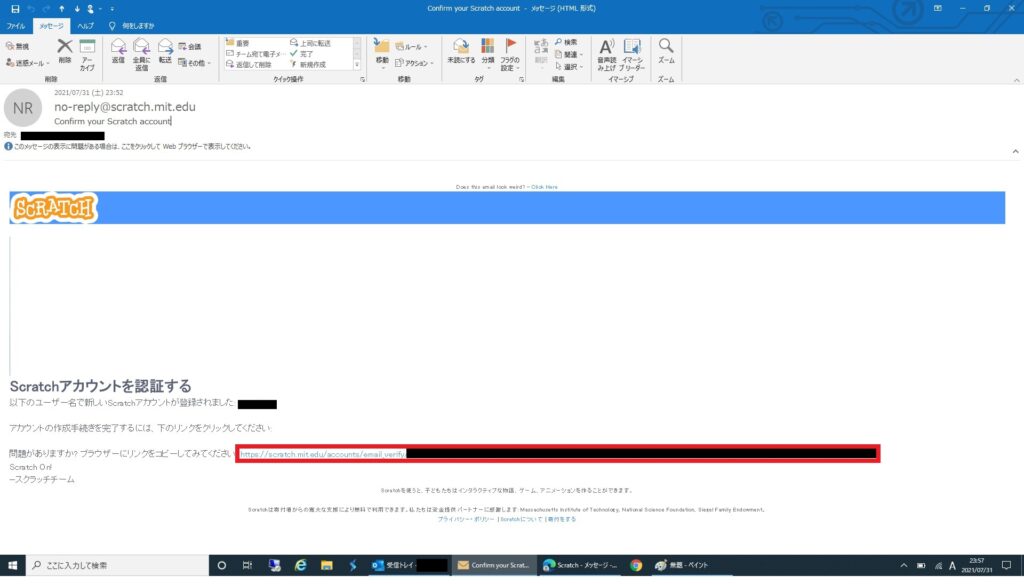

利用登録に成功するとこの画面の様に、右上にユーザーネームが表示された状態になります。
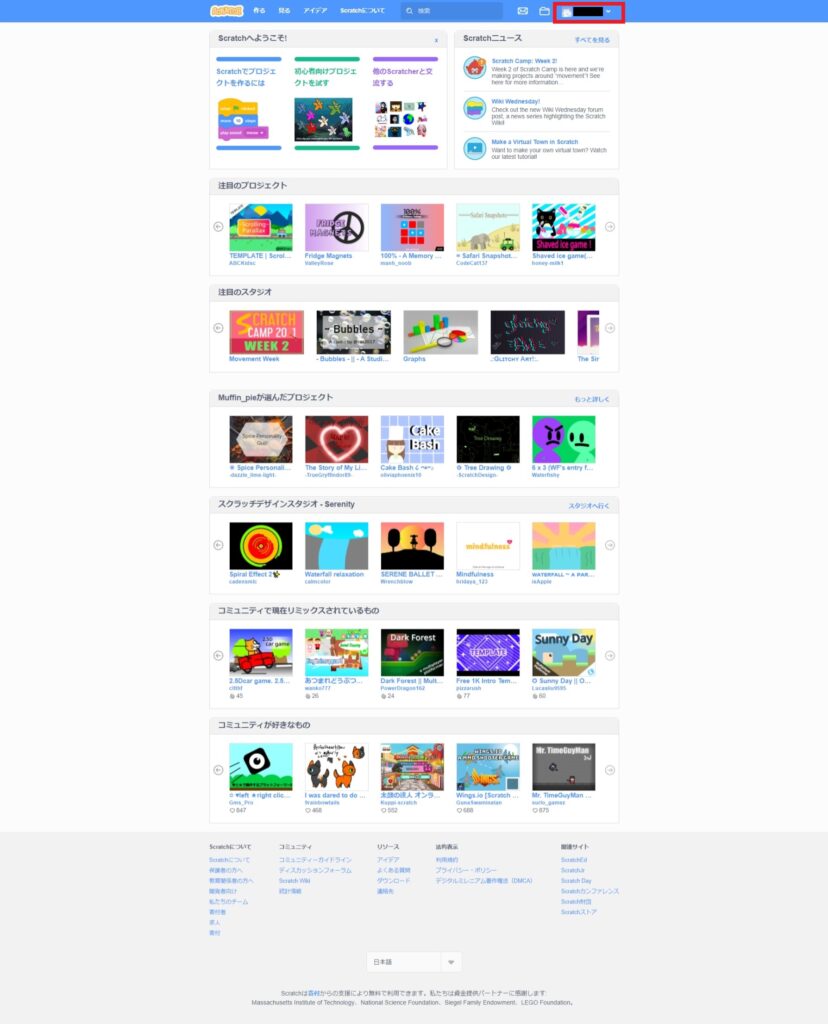

おつかれさまでした。
利用登録はこれで完了です。
次はプログラミングを始めていきたいと思います。


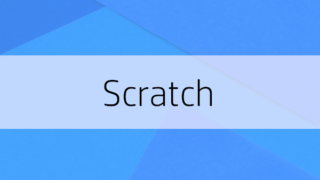

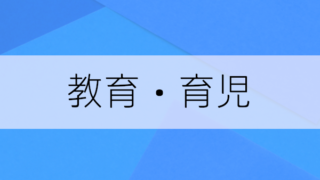




コメント