
Scratchの利用登録が終わったので早速プログラムを作ってみたいですよね。
今回は、Scratchの基本操作を学びましょう。
プログラム作成画面を表示する
Scratchの利用登録、トップ画面の表示は過去記事をご覧ください。
Scratchの画面にログイン(サインイン)した状態から解説します。

Scratchの画面でログインするとこのような画面になります。
画面の左上のあたりで「作る」を押してください。
これだけで、プログラムを作る画面に移動します。
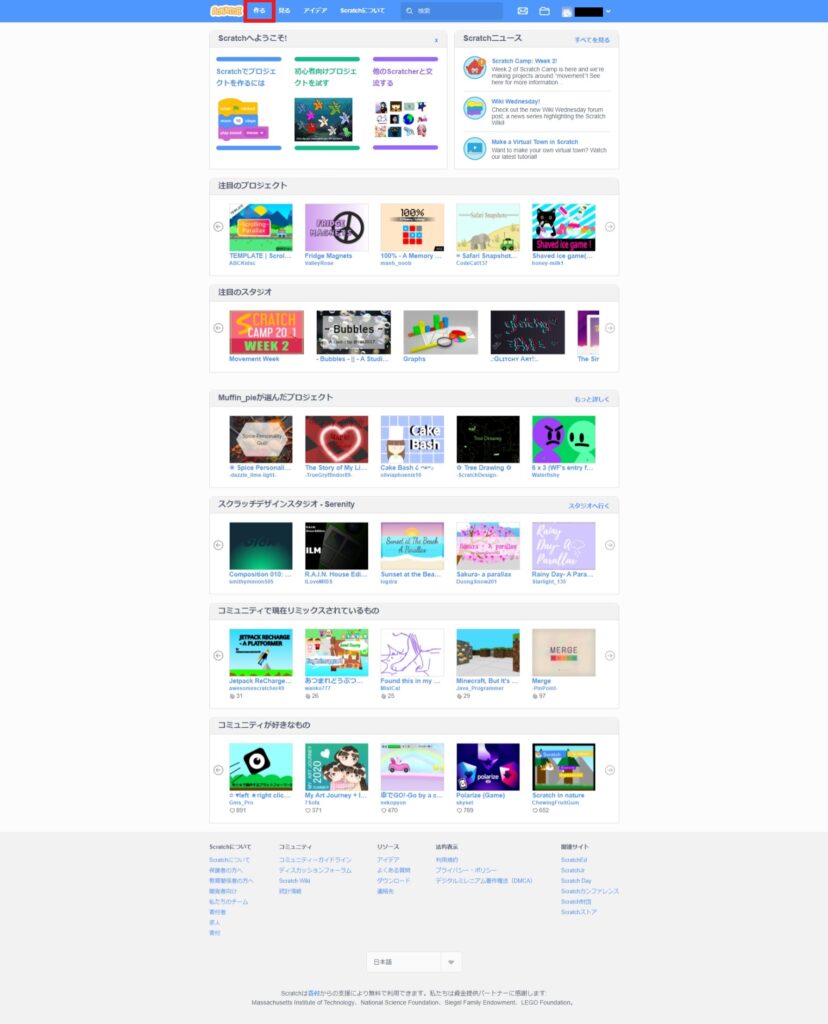

プログラム作成画面が表示されました。
主に使うのは赤四角で囲った7か所ぐらいでしょうか。
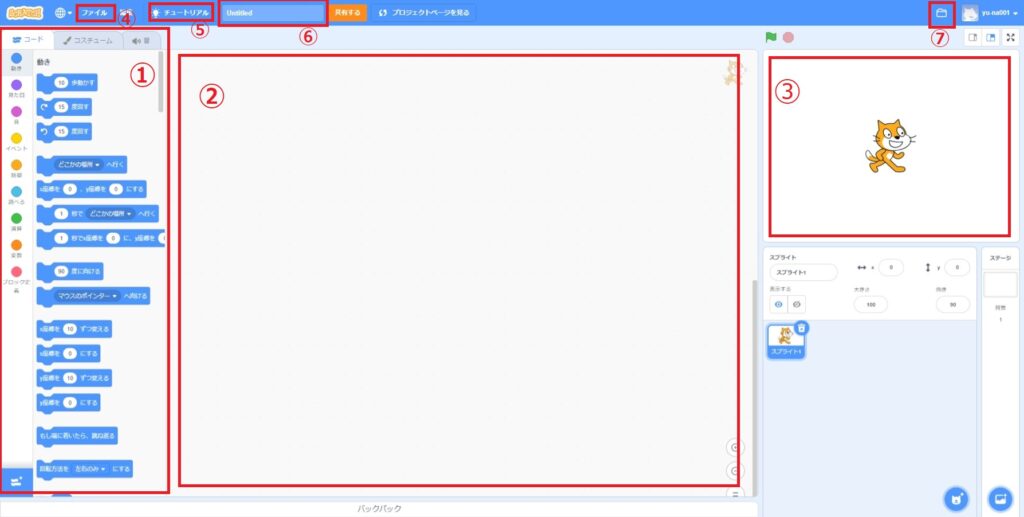
①プログラムパーツ
この中からプログラムの部品を選びます。
いろいろな動作はイベントの部品があります。
ここにある部品を組み合わせていろいろなプログラムを作ります。
ざっと、上から下まで見てください。
部品の数は多いと思ったでしょうか。少ないと思ったでしょうか。
いろいろなことができる割に部品が少ないと思ったかもしれません。
この少ない部品を組み合わせて色々なプログラムを作っていきます。
このような単純な動作で少ない部品を組み合わせて工夫するという事を学ぶのがプログラミング思考の一つです。
②プログラム作成エリア
左のプログラムパーツエリアから部品をドラッグ&ドロップしてプログラムを作る場所です。
パーツを縦に順に並べることで動作の流れをつくることができます。
③プログラム実行確認エリア
作成したプログラムを実行したときに、プログラムの動きを確認する画面です。
micro:bitを利用している時は、現実に動く機械で動作を確認できます。
画面上でのゲームなどを作ったときはこのエリアでプログラムを実行した結果を確認できます。
④ファイル
作成したプログラムを保存したり呼び出したりすることができます。
Scratchのサーバ上に保存するか、ダウンロードして自分のパソコンに保存することもできます。
途中まで作成して、続きをまた今度やるときや、せっかく作った作品を保管するために使います。
⑤チュートリアル
Scratchの使い方説明書です。
動画と音声で教えてくれるのでわかりやすいです。
わからないことがあったらここで調べてみるといいでしょう。
⑥プロジェクト名
作成したプログラムに名前を付けます。
「ファイル」「プロジェクト管理」ではここで入力した名前で管理されます。
何も入力しなければ「Untitled-1」のような名前が勝手につきます。
プログラムを作り始めるときは、まずプロジェクト名を決めるといいでしょう。
⑦プロジェクト管理
Scratchのサーバに保存しているプログラム(プロジェクト)を管理する画面です。
不要になったプログラムを削除したり、以前に作ったプログラムを呼び出す場合にここから選択します。


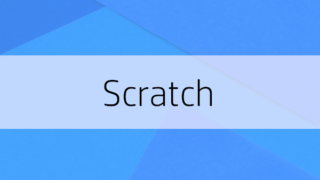

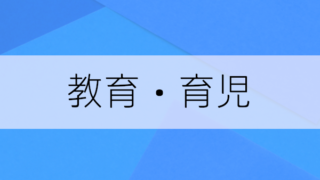




コメント