
スクラッチのプログラミングで、まず何から手を付けたらいいのかわからない。
そんな人にまず覚えてほしいのが「イベント」コードの部品です。
プログラムを実行する起点になる部品が集まっているので、初めに覚えましょう
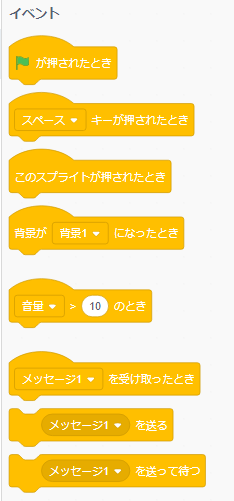
イベントコード
イベントコードにはプログラムの実行を開始する部品などが多くあります。
まず、どうやって動かしたらよいかわからない場合は、この部品の使い方から覚えましょう。
プログラムの始め方

プログラムを開始するときは を使います。
を使います。
旗のマークを押したときに、この部品につながっているプログラムが実行されます。
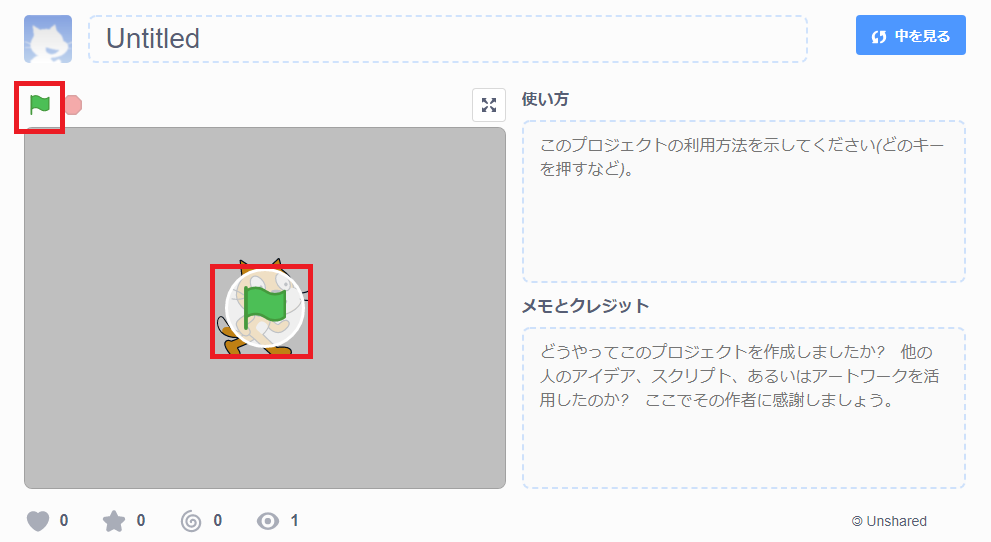
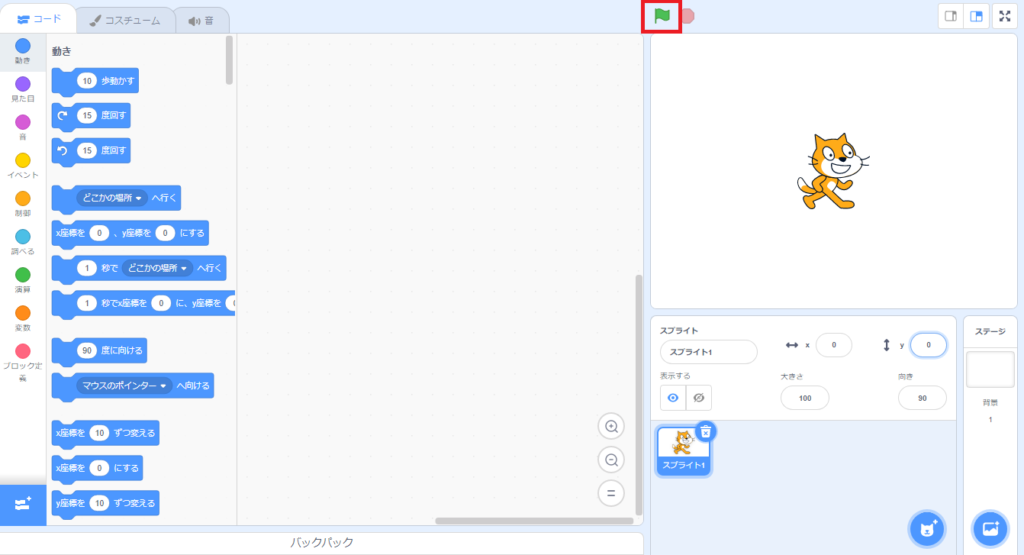
スクラッチではプログラムを実行するときに、旗のマークを押すことになっています。
プログラムを開始するときに、初めに実行したいプログラムは に続けて作成してください。
に続けて作成してください。
キーボードが押されたときに実行する(〇キーが押されたとき)
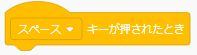
キーボードのボタンを押したことをきっかけにプログラムを実行する場合は![]() を使います。
を使います。
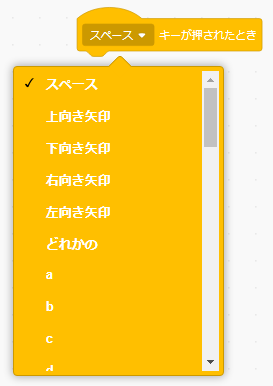
プルダウンリストで何のボタンが押されたときに実行するかを決めます。
例えば、矢印ボタンを押したらスプライトを動かしたい時は次のように作ります。
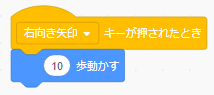
スプライトが押されたら実行する(このスプライトが押されたとき)
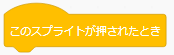
プログラムの実行中にスプライトをマウスでクリック(タップ)したときに実行したいプログラムは![]() を使います。
を使います。
例えば、出てきたキャラクターをクリックで撃ち落とすようなゲームを作ったときに使えます。
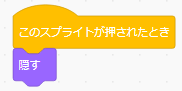
このようなプログラムを作ると、スプライトをクリックすると画面から消すことができます。
場面を切り替える(背景が〇になったとき)
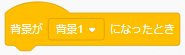
ステージの背景が変更されたときに実行したいプログラムは![]() を使います。
を使います。
例えば、ゲームでステージ1からステージ2に場面が変わる場合に便利です。
ステージ変更で背景を変更します。
背景の変更をきっかけに、不要なスプライトは消して、新しいスプライトを表示するときに便利です。
「メッセージを送る」「メッセージを受け取ったとき」の部品でも同じことができます。
どちらを使うかは好みです。
場面転換などの場合は、「背景が〇になったとき」の部品を使ったほうが、プログラムが読みやすくなります。
プログラムを読みやすく作ることは大切です。
複雑なプログラムになると、どんなプログラムを作ったかを覚えておくのは無理です。
あとから改造しよう思ったときに意味が分かりやすいように作ることが大切です。
音量・タイマーを条件に実行する
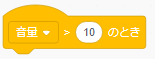
音量またはタイマーが指定した数値を超えたときにプログラムを実行したい時には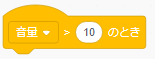 を使います。
を使います。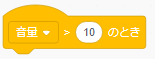 この場合、音量が10より大きい場合に実行されます。
この場合、音量が10より大きい場合に実行されます。
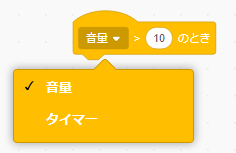
プルダウンリストで音量かタイマーかを選択することができます。
音量はどんな時に使うのか、ちょっと悩ましいです。
今回はわかりやすいタイマーで説明します。
もう一つタイマー![]() の機能を使います。
の機能を使います。
タイマーはスクラッチの画面が表示されてから、ずっと秒数を計っています。
例えば、このようなプログラムを作りましょう。
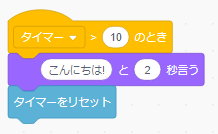
タイマーが10秒を超えたら、2秒間「こんにちは!」と言って、タイマーを0秒に戻します。
すると、タイマーはまたカウントを始めるので、次に10秒を超えたら2秒間「こんにちは!」という動きを繰り返します。
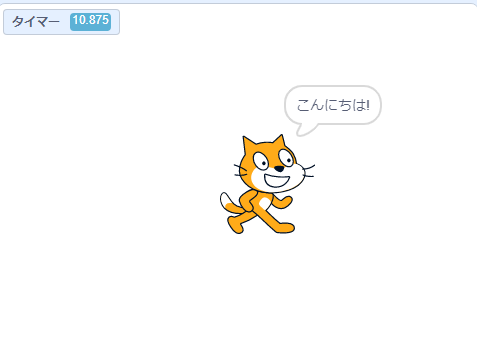
この部品には少し扱いにくいところがあります。
この部品は「旗」マークを押してプログラムを開始する前でも機能しているという事です。
また、赤丸の停止ボタンを押しても止めることができません。
他のプログラム(スプライト)からの合図で実行する
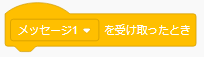
ほかのスプライト・プログラムからの合図によって動き出すプログラムを作りたい時は![]() を使います。
を使います。
この部品は必ず、![]() とセットで使います。
とセットで使います。
例えば、2つのスプライト使ってみましょう。
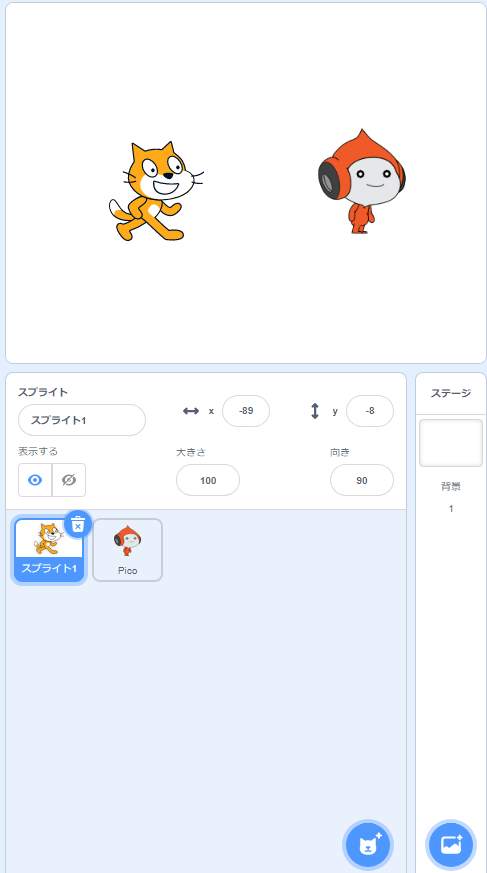
猫のスプライトには次のようなプログラムを作ります。
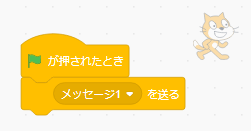
旗マークが押されたら、「メッセージ1を送る」というプログラムです。
そして宇宙人(?)のスプライトには次のようなプログラムを作ります。
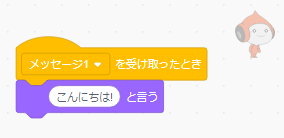
メッセージ1を受け取ったとき「こんにちは」というプログラムを作ります。
そして、旗マークを押すと・・・
まず、猫スプライトのプログラムが実行されます。
そして、すべてのスプライトに対して「メッセージ1」が送られます。
次に、メッセージ1を受け取った宇宙人のプログラムは、「こんにちは!と言う」のプログラムを実行します。
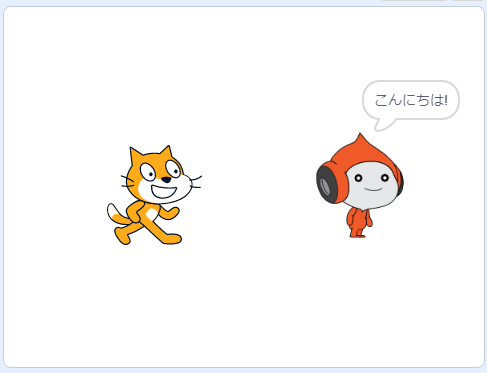
送るメッセージは変更・追加することができます。
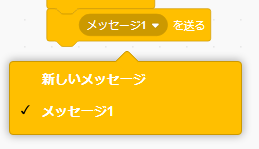
吹き出しの中の「新しいメッセージ」を選ぶと、新しいメッセージを登録する画面が出てきます。
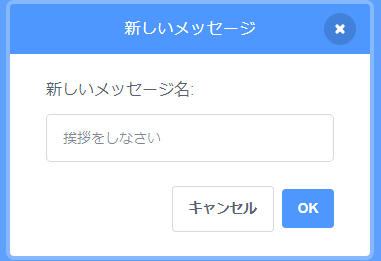
「挨拶をしなさい」というメッセージを追加してみます。
すると、「メッセージ1を受け取ったとき」のプルダウンで「挨拶をしなさい」を選択できるようになります。
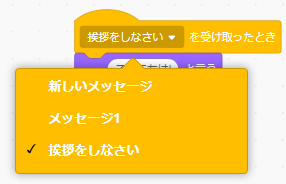
「送る」と「受け取ったとき」のメッセージが一致している者同士が連携して動きます。
もう一つ残っている「メッセージ1を送って待つ」の使い方を説明します。
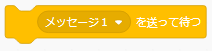
この部品はメッセージを送った後、メッセージを受け取ったスプライトのプログラムが終了するまで待機します。
メッセージを受け取ったスプライトのプログラムが終了すると、続きのプログラムの実行が再開します。
第1回:プログラミングで挫折したらスクラッチで再挑戦しようースクラッチで勉強するメリット
第2回:スプライトの使い方
第3回:イベント部品の使い方
第4回:動き部品の使い方
第5回:変数部品の使い方
第6回:リストの使い方
第7回:演算部品の使い方
第8回:制御部品の使い方
第9回:見た目部品の使い方
第10回:調べる部品の使い方


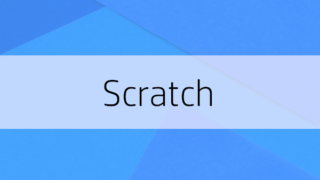

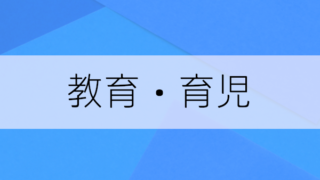



コメント