
調べる部品の説明をします。
主にいろんな情報を収集する部品が集まっています。
それだけではなく、雑多な部品が集まっています。
ゲームを作るときなどは必ず必要になる部品が多いです。
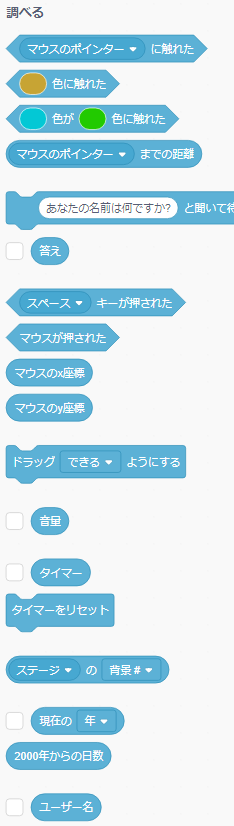
調べるコード
調べるコードには現在の画面の状態を取得する部品が中心です。
この部品単独で使う事が少ないです。
演算コードや制御コードと組み合わせて使っていきます。
接触したことを感知する

スプライトがマウスのポインタかほかのスプライトに接触したことを感知する部品です。
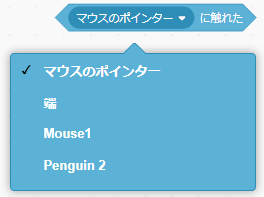
何に触れかは、リストから選ぶことができます。
「マウスのポインター」はマウスの矢印に接触した場合。
「端」は画面の上下左右の端っこに到達した場合。
その他の選択肢はスプライトの一覧が出ています。
使い方
この部品は単品で使う事はありません。
六角形の形をしているので、他の部品の中にはめ込んで使います。
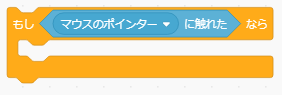
この部品は「もし〇〇なら」の部品の中で使う事が多いです。
スプライトがマウスポインターに触れた場合に実行するプログラムを作ります。
例えば、マウスポインタ触れたスプライトを消すゲームを作る場合はこのようになります。
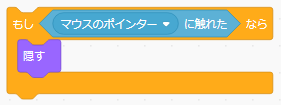
マウスポインタに触れたら、「隠す」のプログラムが実行されます。
ただ、このプログラムには問題があります。
「もし、マウスポインタに触れたなら」の部品が実行された瞬間に、マウスポインタに触れていないと「隠す」の部分は実行されません。
いつ触れるのかわからなくて、触れるの待ち続ける場合はひと工夫が必要です。
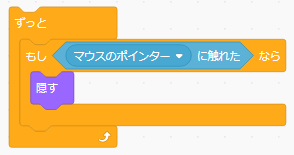
「ずっと」の部品を使って、「もし〇〇なら」のプログラムを繰り返し実行し続けるとよいです。
色に触れたことを感知する
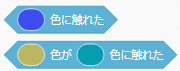
スプライトが何かに接触したことを感知する部品です。
この部品は色で接触を判断します。
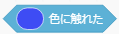
この場合は、スプライトが青色の他のスプライトや背景に接触したことを感知することができます。
色は「色」「鮮やかさ」「明るさ」で指定することができます。
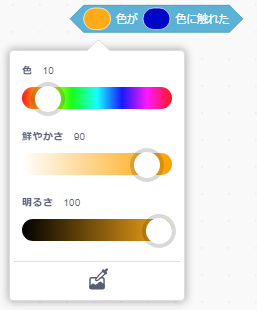
例えば猫のスプライトが右に進んでいきます。
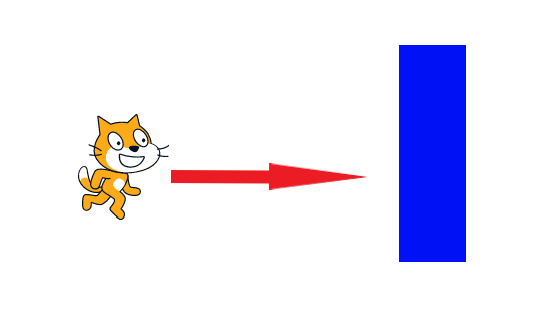
青の壁にぶつかった瞬間に、![]() で感知することができます。
で感知することができます。
この部品もこれ単体では使えないので、制御部品などと組み合わせて使うことになります。
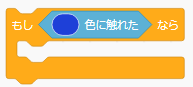
もう一つの、「〇色が△色に触れた」も基本は同じです。
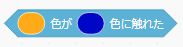
この場合、猫のスプライトのオレンジの部分が青色の壁に触れた場合を検知できます。
図のように猫のスプライトが右に進むと、まずはひげの黒色が触れますが、そこでは感知しません。
もう少し進んでオレンジのところが触れると感知します。
ゲームなどで「当たり判定」をするときに、「どの部分に接触したらダメージを受ける」といったプログラムを作りたい場合に使えます。
色の指定はきっちり合わせる
判定に指定する色は、スプライトや背景に使われている色と全く同じにする必要があります。
似ているけど微妙に明るさが違う場合などは、別の色として扱われます。
実際にスプライトや背景で使われている色と全く同じ色を指定するのは難しいです。
そこでスポイト機能を使います。
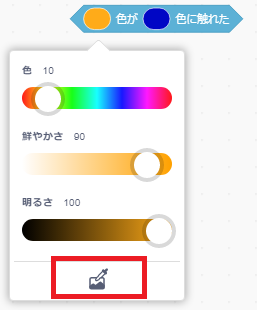
実際に配置したスプライトや背景から色を選ぶことができます。
赤四角で囲んで絵をクリックすると、スプライトなどを配置したフィールドで虫眼鏡のような表示が出ます。
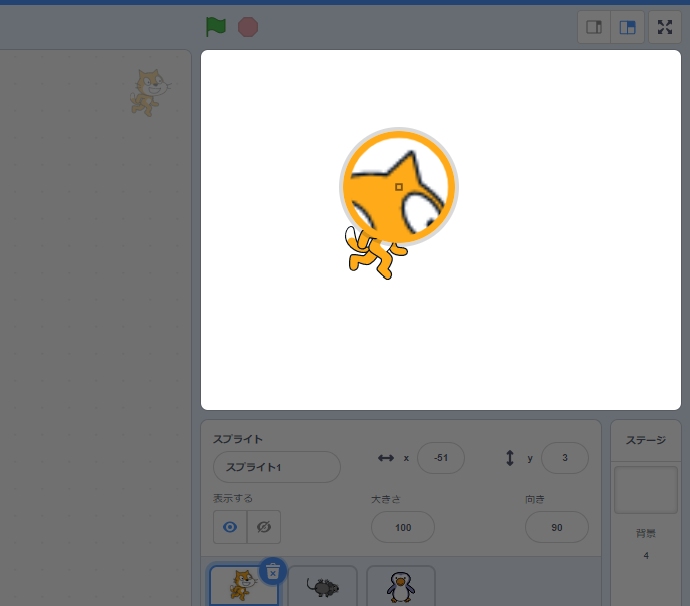
虫眼鏡の中心にある□の色を取ることができます。
〇〇と聞いて待つ
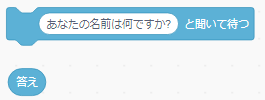
文字の入力をさせる部品です。
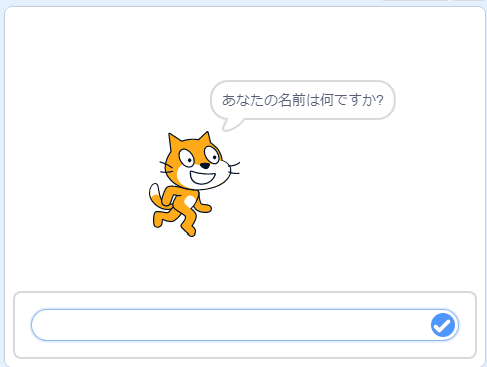
スプライトに質問を表示させ、画面の下側に文字を入力する枠が出てきます。
この枠に文字を入力して✓を押すと、![]() に入力した文字が登録されます。
に入力した文字が登録されます。
入力した文字を確認するには、スプライトに答えを言わせてみるとわかります。
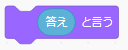
入力した内容をスプライトに言わせてみます。
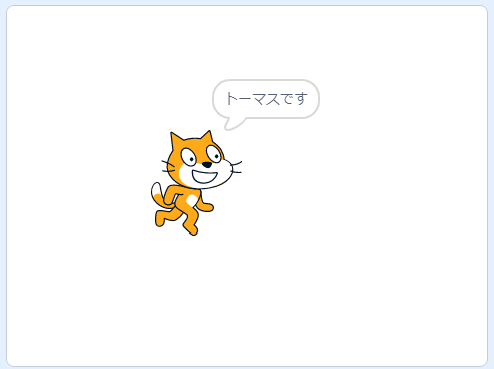
〇〇が押された
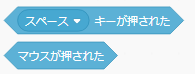
キーボードのボタンやマウスがクリックされたことを感知する部品です。
この部品も同じように、「もし〇〇なら」の部品と組み合わせて使います。
キーボードで何が押されたかを指定するにはリストから選択します。
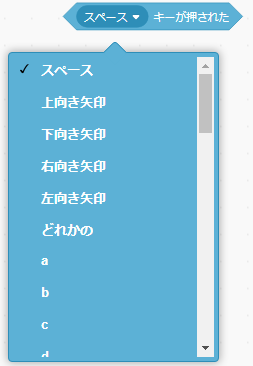
マウスポインタの場所を調べる
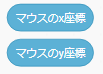
マウスポインタのX座標とY座標を教えてくれる部品です。
この部品は変数の部品です。
ただし、自分で値を入れることはできません。
勝手にマウスの座標が入っています。
ドラッグできるようにする
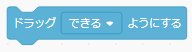
スプライトをマウスでドラッグして動かくすことが出来るようにする部品です。
通常はドラッグしてスプライトを動かすことはできません。
音量を調べる

マイクから入ってくる音の音量を調べる部品です。
変数部品です。
大きな音がしたときに反応するようなプログラムが作れそうです。
タイマー部品

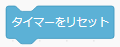
プログラムを開始してからの時間を1000分の1秒単位で調べることができます。
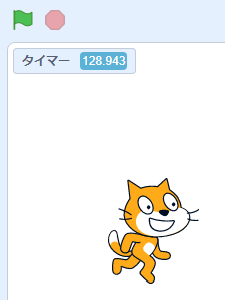
このイメージでは、プログラムが開始して、128.943秒たっていることがわかります。
プログラムを開始してからの時間では使いにくいですね。
そこで、ある時点からの時間を計るために「タイマーをリセット」を使います。
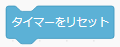
「タイマーをリセット」を実行するとタイマーが0秒に戻ります。
その瞬間から時間がすすみ始めます。
ステージとスプライトを調べる
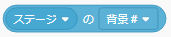
ステージやスプライトのいろいろなことを調べることができます。
ステージ
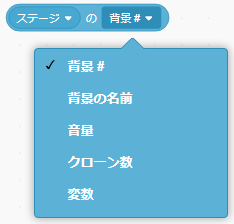
・背景
背景の番号を調べることができます。
・背景の名前
背景の画像の名前を調べることができます。
・音量
音量を調べることができます。
「音」部品の音量変数![]() では自分のスプライトやステージの音量を調べることができますが、
では自分のスプライトやステージの音量を調べることができますが、![]() ではほかのスプライトの音量を調べることができます。
ではほかのスプライトの音量を調べることができます。
・クローンの数
ステージにあるクローンの数を調べることができます。
オリジナルのスプライトの数は含まれません。
5個のクローンを作ると、スプライトは6個あります。
この場合、この部品で出てくる値は5です。
・変数
※この変数には何が入っているのかわかりません。すみません。
スプライト
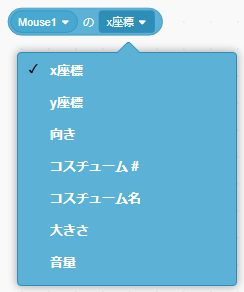
・x座標、y座標
スプライトの位置を調べることができます。
・向き
スプライトの向きを調べることができます。
-180°~180°の角度で調べることができます。
・コスチューム#
コスチュームの番号を調べることができます。
・コスチューム名
コスチュームの名前を調べることができます。
・大きさ
スプライトの大きさを調べることができます。
・音量
スプライトに設定されている音量を調べることができます。
現在の日付を調べる
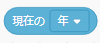
現在の年、月、日、曜日、時、分、秒を調べることができます。
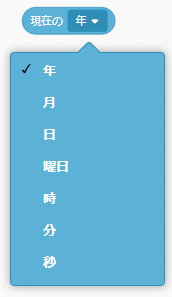
取得したい情報をリストから選択します。
曜日は少し扱いにくいです。
日、月、火、水、木、金、土という文字が入っていればいいのですが、実際には数字が入っています。
| 曜日 | 値 |
| 日 | 1 |
| 月 | 2 |
| 火 | 3 |
| 水 | 4 |
| 木 | 5 |
| 金 | 6 |
| 土 | 7 |
数値を読み替えて曜日にする必要があります。
2000年からの日数
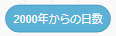
2000年1月1日から何日経過したかを調べることができます。
気を付ける点は、日本時間ではなく世界標準時が基準になっていることです。
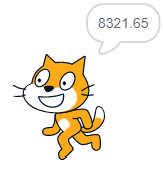
2000年からの日数を表示してみると、少数の数字があります。
日数は整数部分です。
小数部分は1日を100分割しています。
だいたい14分半ぐらいで0.01増えていきます。
ユーザー名を調べる

Scratchのアカウント名を調べることができます。
第1回:プログラミングで挫折したらスクラッチで再挑戦しようースクラッチで勉強するメリット
第2回:スプライトの使い方
第3回:イベント部品の使い方
第4回:動き部品の使い方
第5回:変数部品の使い方
第6回:リストの使い方
第7回:演算部品の使い方
第8回:制御部品の使い方
第9回:見た目部品の使い方
第10回:調べる部品の使い方


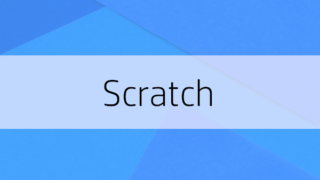

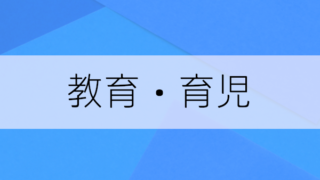



コメント