
マイクラ(MINECRAFT)の始め方を解説します。
子供たちに大人気のマイクラですが、Windows版で始めるのは意外に手間がかかります。
今回はWindows版のBedrock版の始め方を解説します。
マイクラの種類
マイクラを始めるとき、まずわからないのがマイクラの種類です。
Java版?Bedrock版?
Windows版?Windows10版?switch版?
など、いろいろ出てきます。
簡単にまとめると次のようになります。
| Java版 | Bedrock版 | |
| 対応機器 | Windows、Mac、Linux | Windows10、Windows11、Nintendo switch、Xbox、PS4などのゲーム機 |
| 特徴 | プログラミングができるので、出来ることが広がる。 Bedrock版とはつながらない。 |
利用者が多いのでつながる人が多い。 Java版とはつながらない |
今回はパソコンを使ってマイクラを始めていきます。
パソコンの場合、Java版、Bedrock版どちらでも使えます。
後からJava版、Bedrock版を変更することも簡単です。
そこで、今回は簡単なBedrock版で始めていきます。
マイクラの始め方
1.マイクラのホームページを開く
パソコンでマイクラを始めるには、マイクラを購入してダウンロード、インストールから始めます。
その入り口のホームページを開きましょう。
公式サイト | Minecraft(https://www.minecraft.net/ja-jp)
このようなページが表示されます。
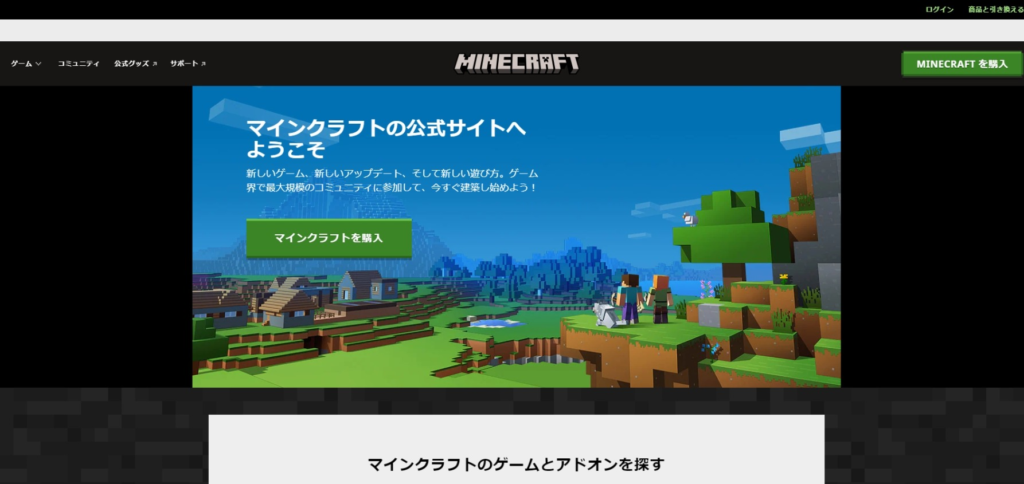
2.マインクラフトを購入する
マイクラを始めるには購入する必要があります。
最近は、とりあえず無料で始められるゲームが多いので、いきなり購入するのはちょっと抵抗ありますね。
ここからはクレジットカードなどで支払いをしますので、大人にやってもらいましょう。
「マインクラフトを購入」を押します。
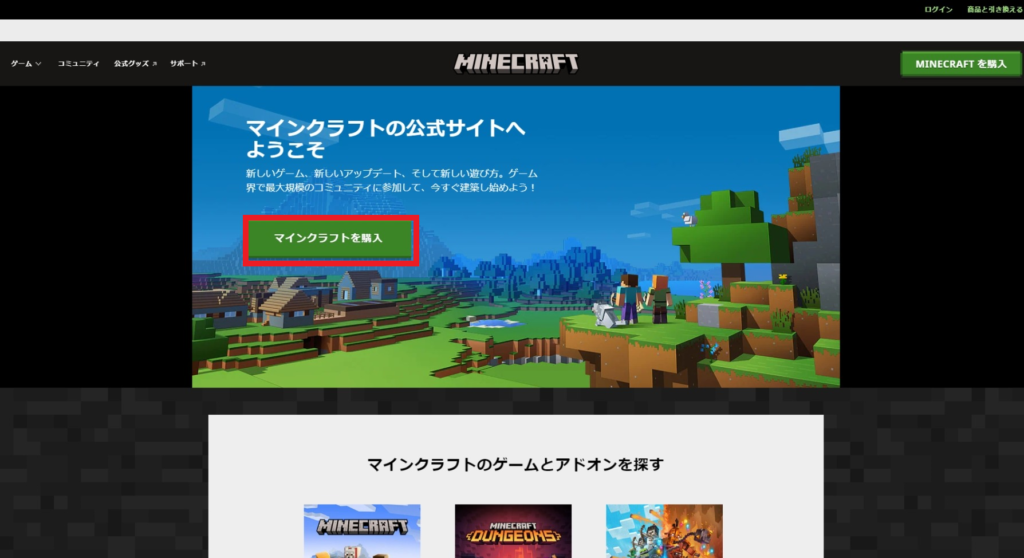
購入するバージョンを選びます。
Deluxe collection
と
Minecraft
バージョンがあります。
Deluxeの方は使えるパーツが多いようです。
どちらでもいいのですが、お金のが出せるならDeluxe版にしておけばいいでしょう。
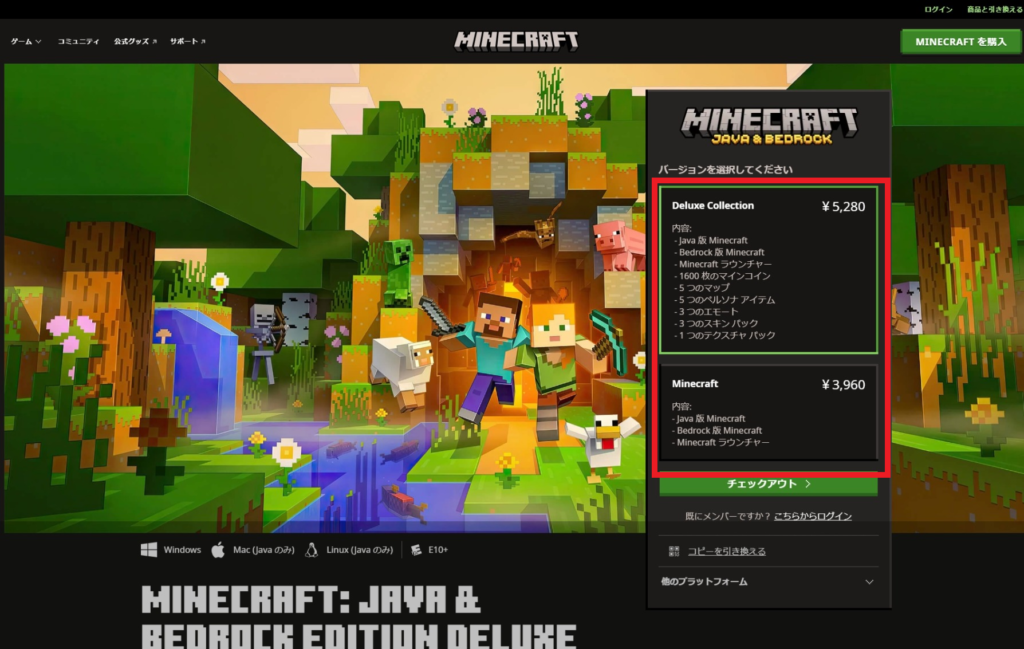
購入するバージョンが決まったら、「チェックアウト」を押します。
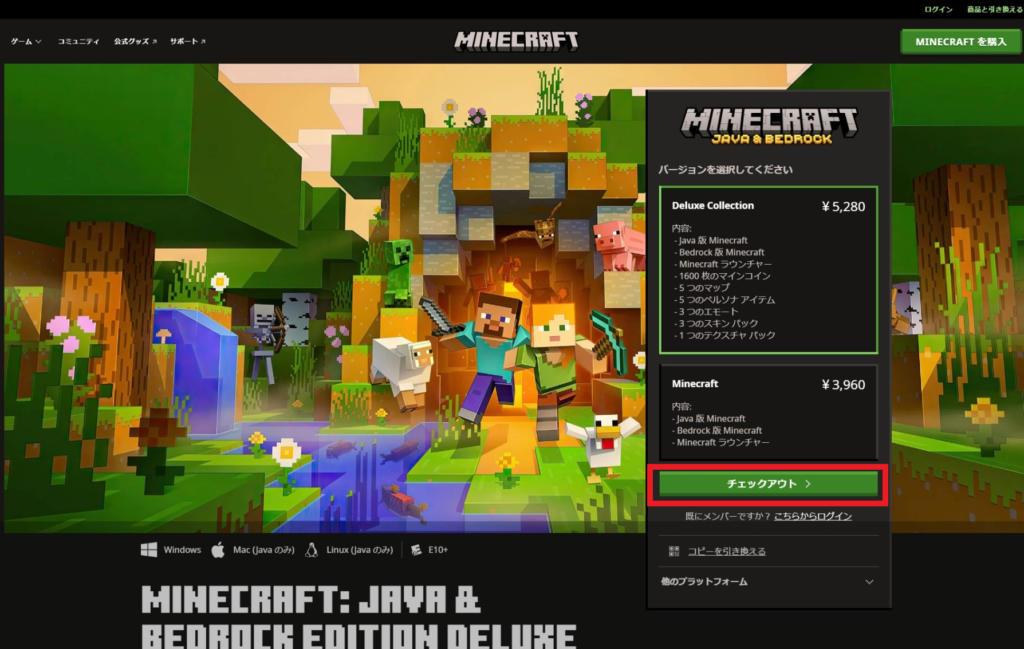
支払いに進むために、Microsoftアカウントにログインします。
(現在はMicrosoftアカウントのみ利用できます)
すでにログインしている人は表示されません。
Microsoftアカウントを持っていない人は「無料でサインアップ!」を押してアカウントを作成しましょう。
Windows10,11を使っている人はMicrosoftアカウントを持っていることが多いです。
「サインイン方法Microsoft」を押してログイン(サインイン)します。
(サインアップについては本記事から脱線するので省略させてください。)
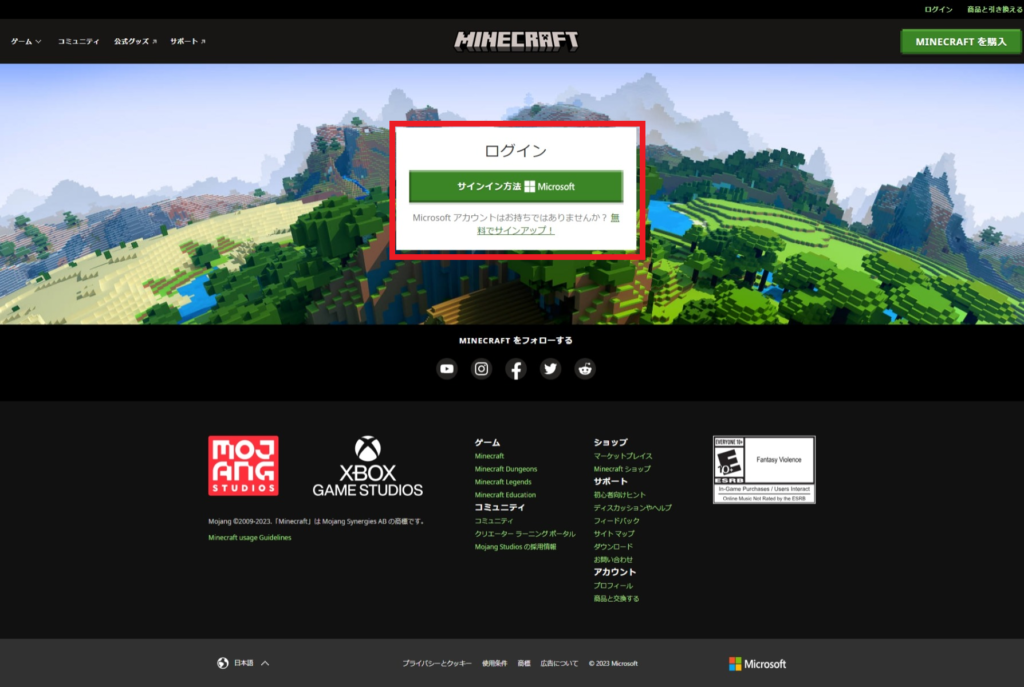
サインインします。
メールアドレスや電話番号など心当たりのあるIDを入力してみましょう。
入力したら「次へ」を押します。
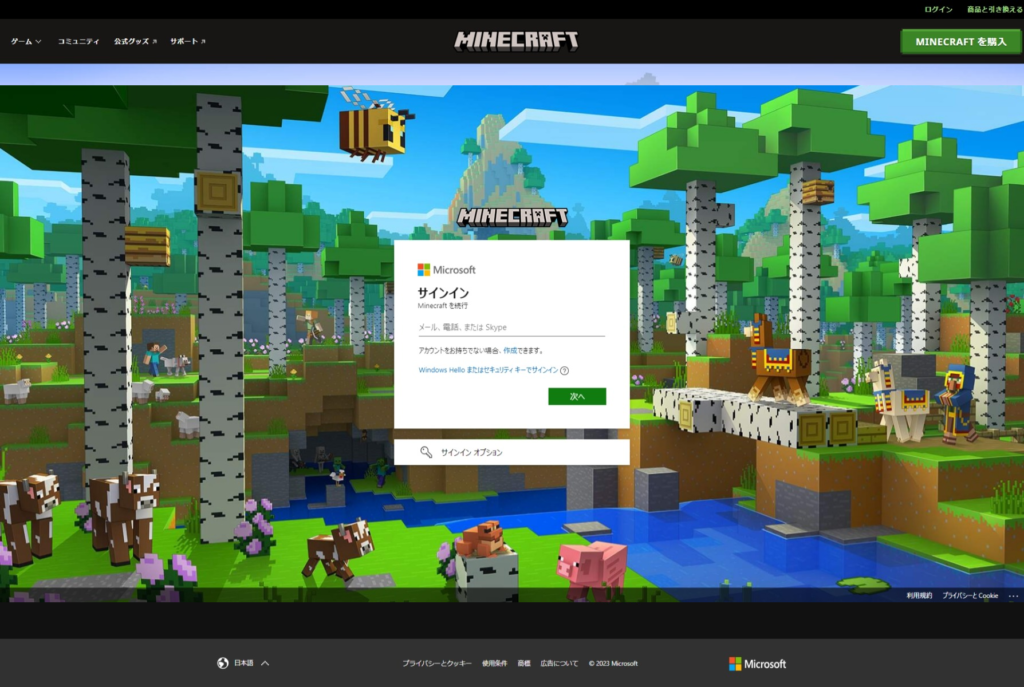
パスワードを入力して「サインイン」を押します。
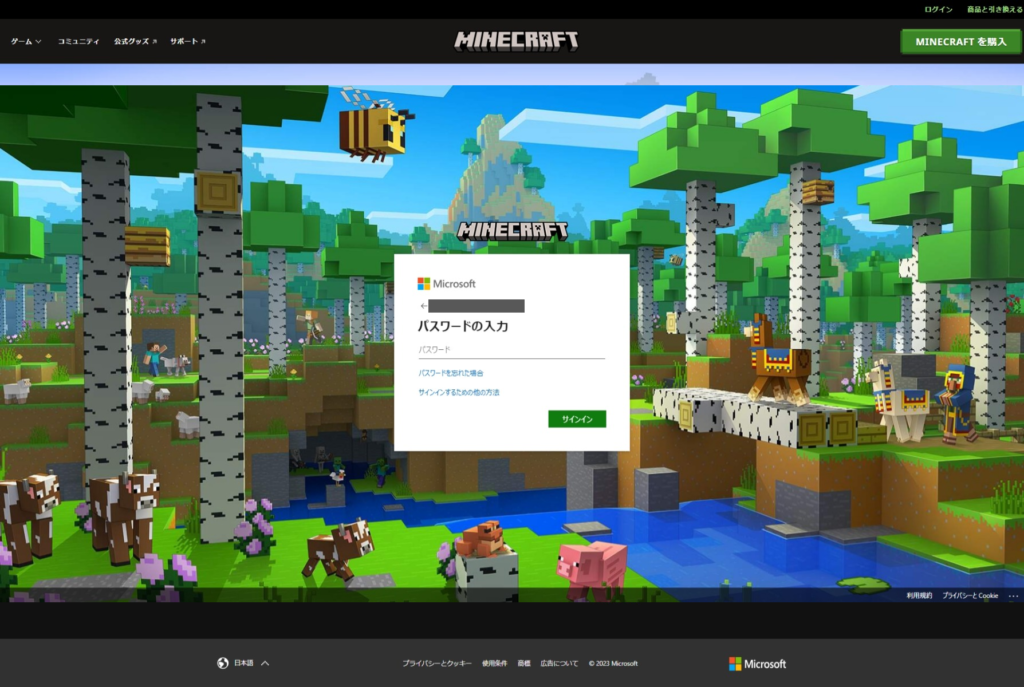
もしかすると、次のような画面が出るかもしれません。
適当に進めましょう。
何を心配しているのかよくわかりませんが、「問題ありません」を押してください。
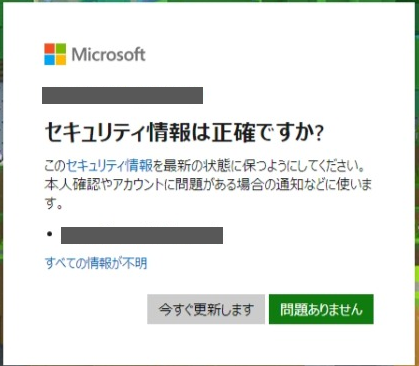
今はより道したくないので「キャンセル」を押して次に進みましょう。
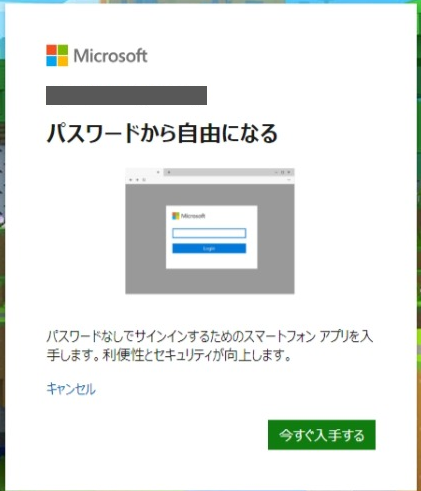
ここから支払いが始まります。
支払方法を決めていきます。
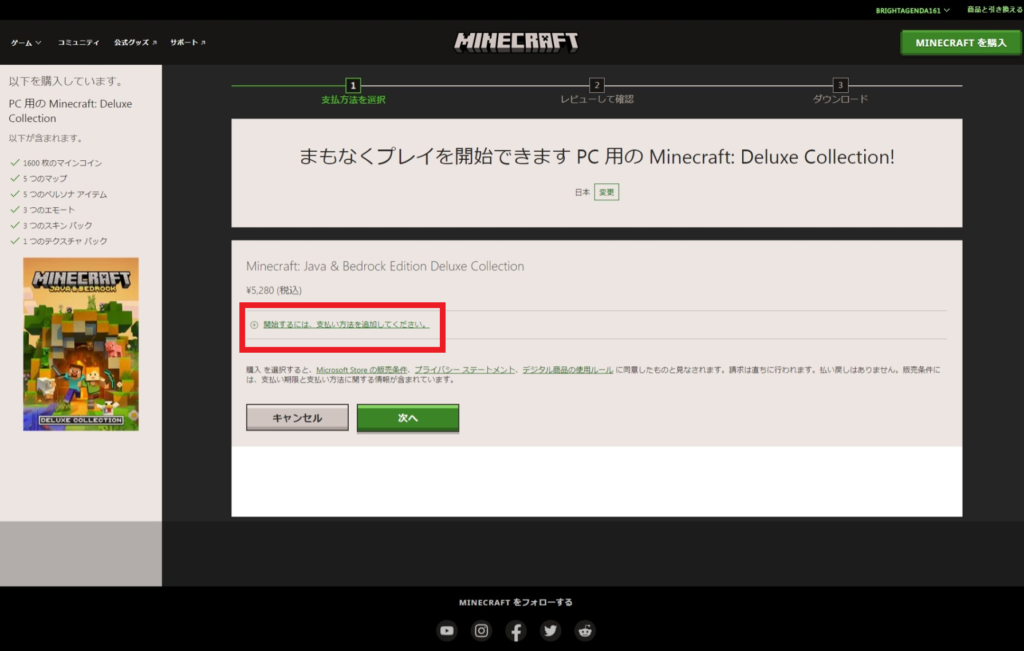
支払方法を2種類から選びます。
ここではクレジットカードで支払う事にします。
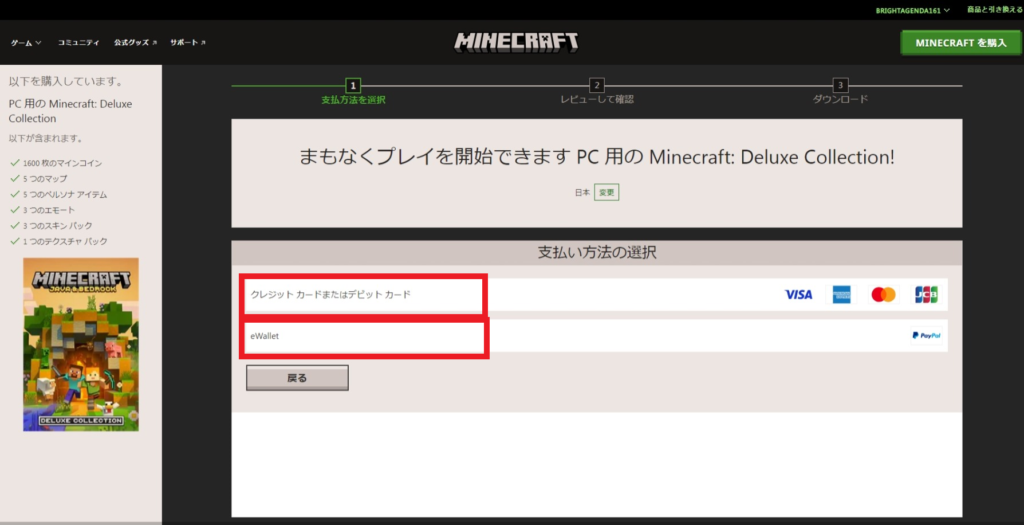
クレジットカード情報を入力します。
(かならず大人にやってもらいましょう)
入力出来たら画面の下の方ある「次へ」ボタンを押します。
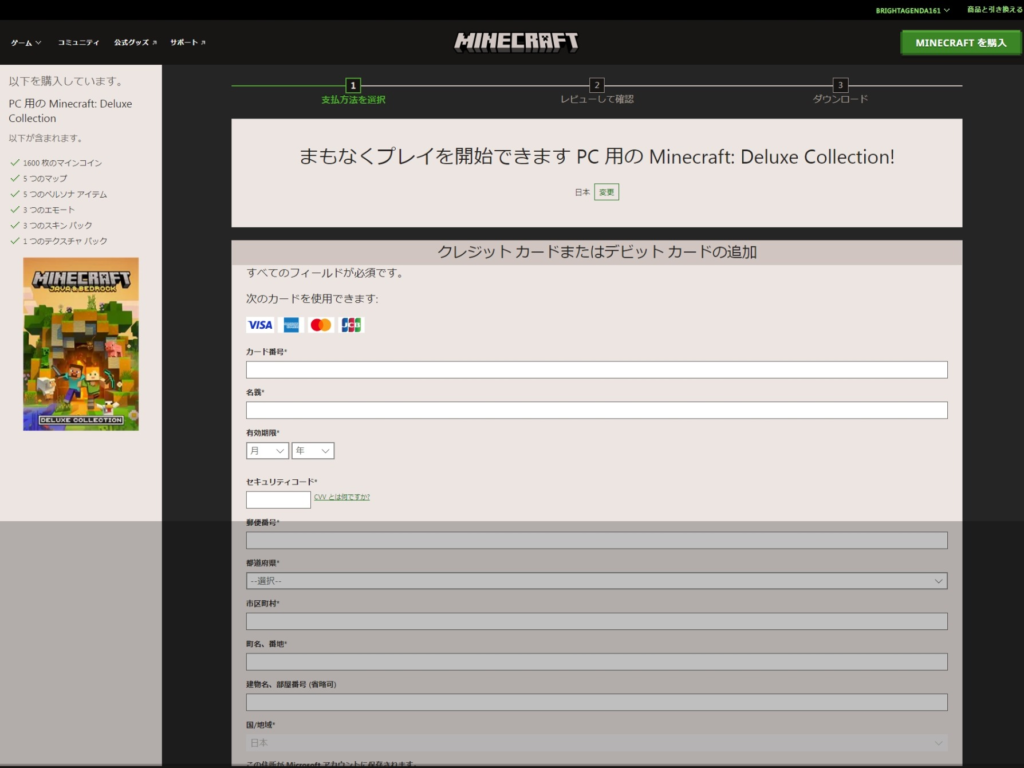
支払いの確認画面が出ます。
支払いをするクレジットカード番号と名前に間違いがなければ「購入」ボタンを押してください。
支払いが完了します。
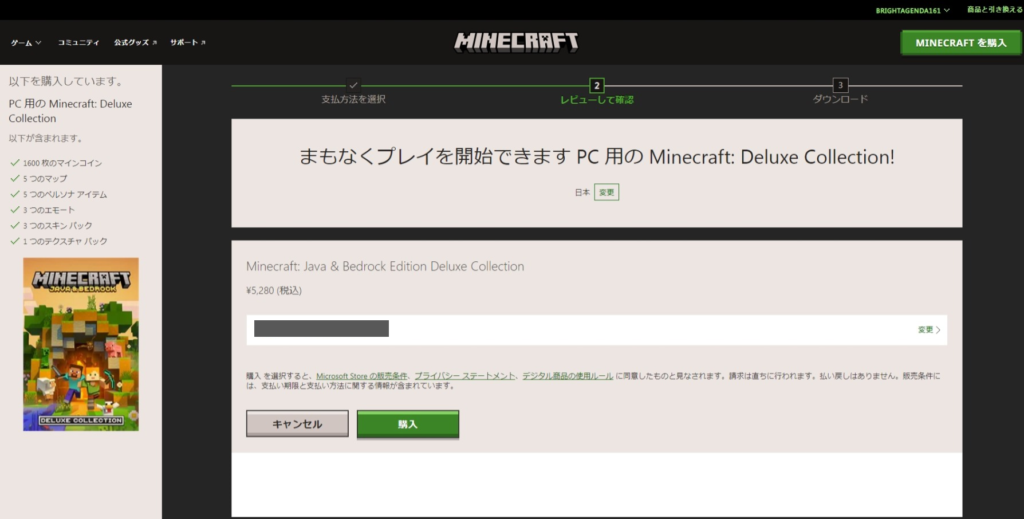
支払いがされるとこのような画面が表示されます。
支払いができたら、マイクラをダウンロードして、インストールしていきます。
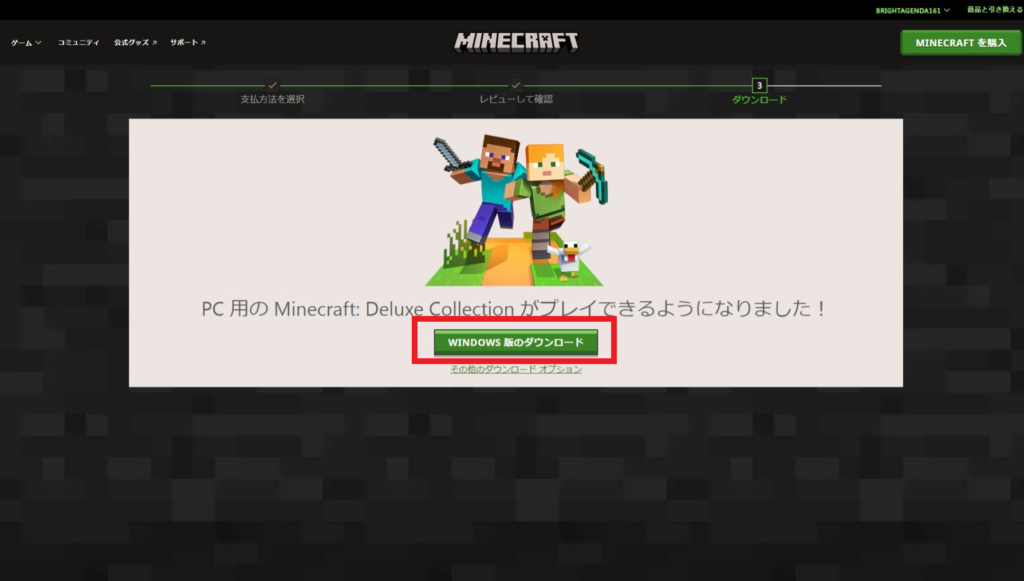
3.マイクラをダウンロード、インストールする
先ほどの画面で「WINDOWS版のダウンロード」を押すと、マイクラがダウンロードされます。
エクスプローラを使って「ダウンロード」フォルダを見てください。
MinecraftInstaller.exeというファイルがあります。
このファイルをダブルクリックするとインストールが始まります。
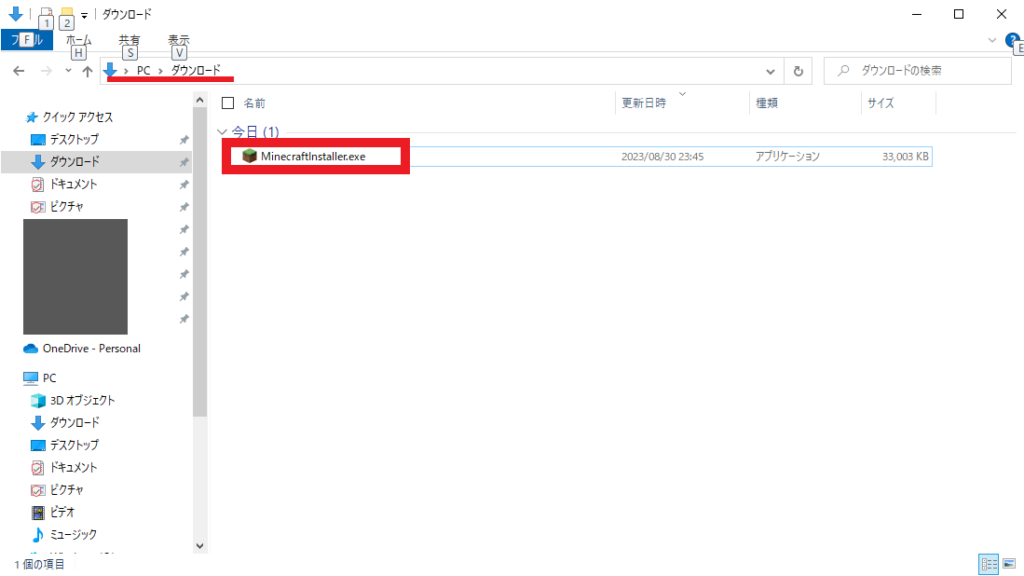
しばらくすると、画面が表示されます。
「Minrosoftソフトウェア・・・、同意しました」にチェックを入れて「インストール」を押します。
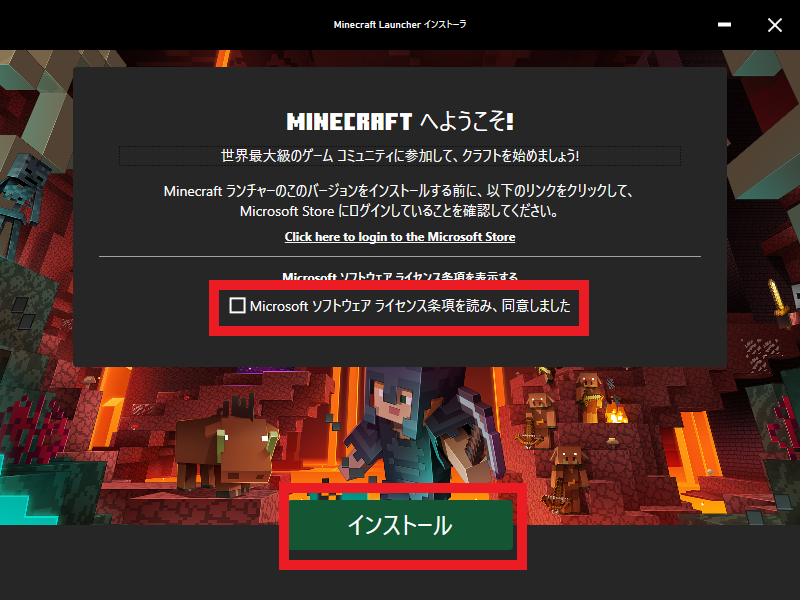
こんな画面が表示されてインストールがすすんでいきます。
あとは待つだけです。
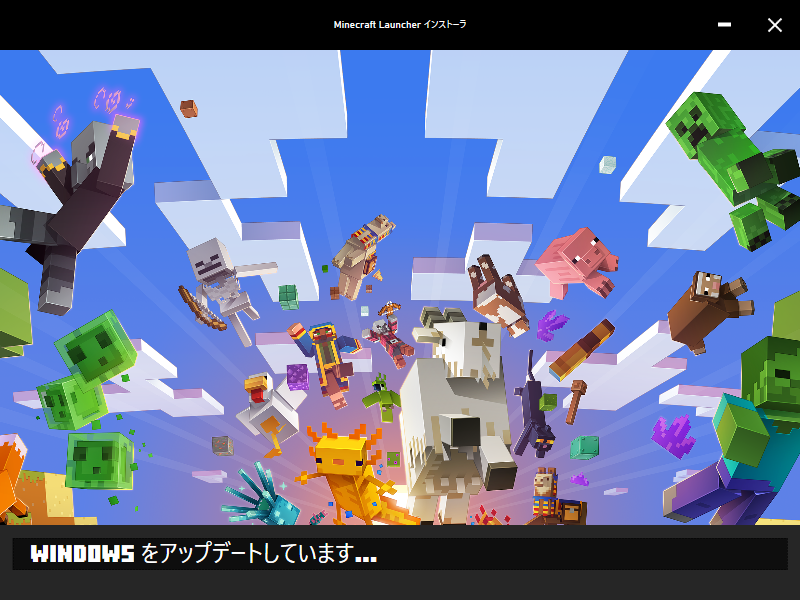
インストールが無事に終わったらこのような画面が表示されます。
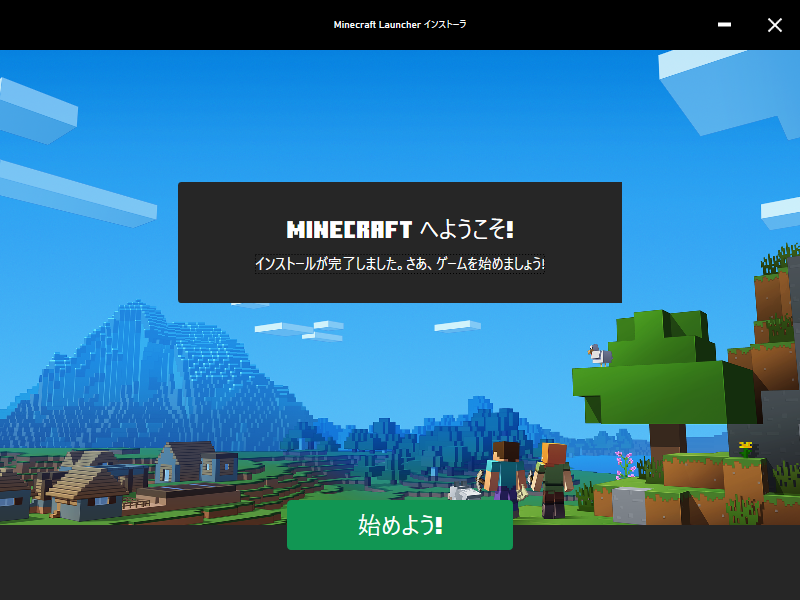
4.マイクラを起動する
マイクラを起動してみましょう。
インストールが終わった直後は、先ほどの画面の「始めよう!」をクリックしてもいいです。
これは初回だけです。
2回目からはこの画面の様に、Minecraft Launcherをクリックして起動します。
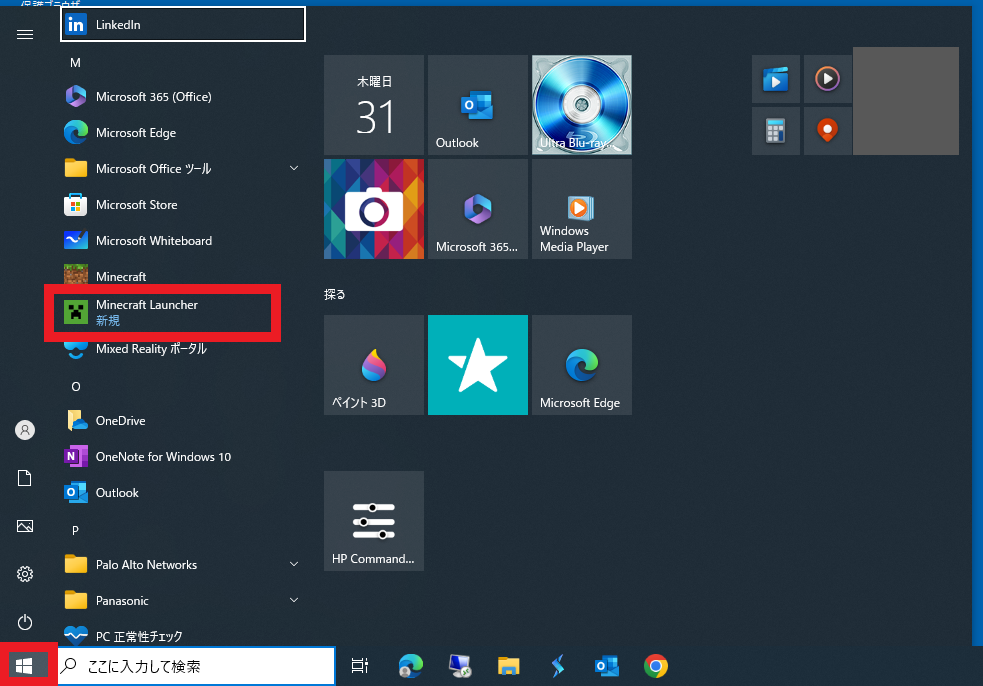
Microsoftアカウントにログインできていない場合は、このような画面が出てきます。
「MICROSOFTアカウントでログイン」をクリックして、ログインしてください。
(ログインの手順は省略します)
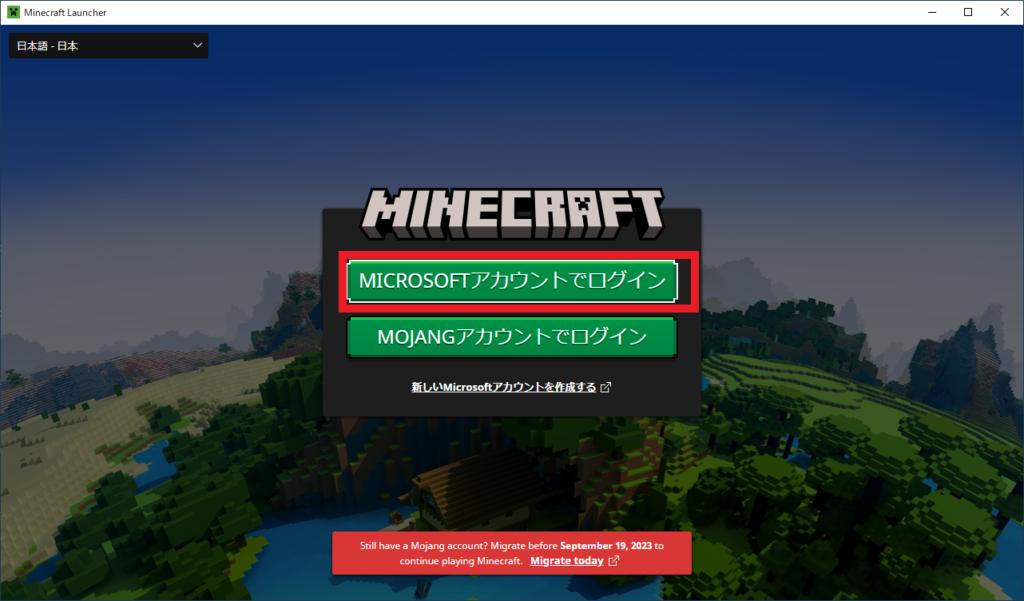
実は、マイクラの起動にはもう一つ作業が必要です。
今起動したのはMinecraft Launcherと言ってマイクラを起動するためのアプリだったのです。
ここからマイクラ本体のインストールが始まります。
遠い道のりですね。
今回はMINECRAFT for Windowsを使うので、クリックして選んでください。
そして「インストール」を押します。
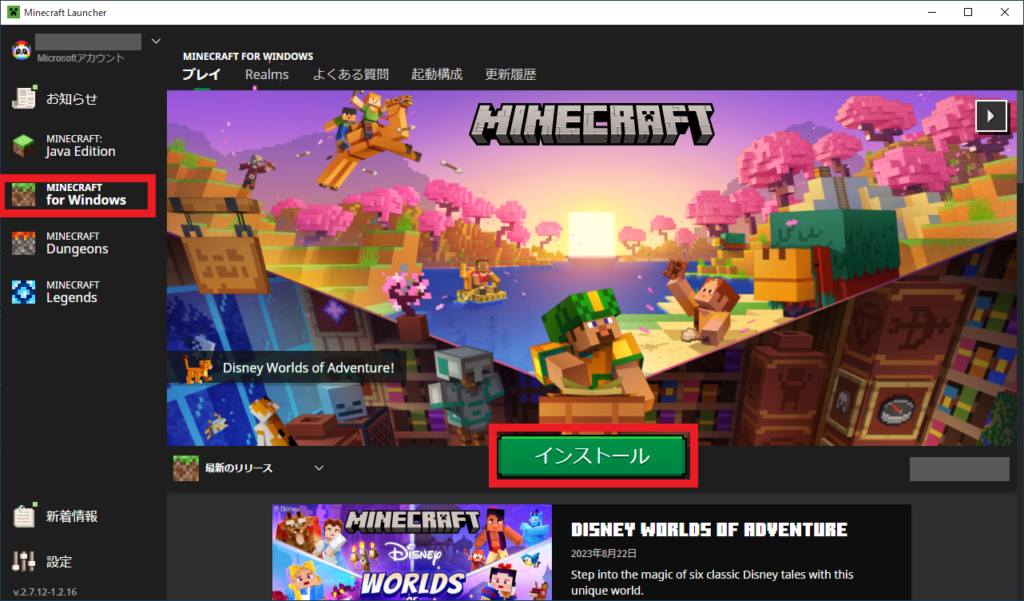
インストール先を選んで「インストール」を押します。
インストール先は他を選べないことも多いので気にせず「インストール」押しましょう。
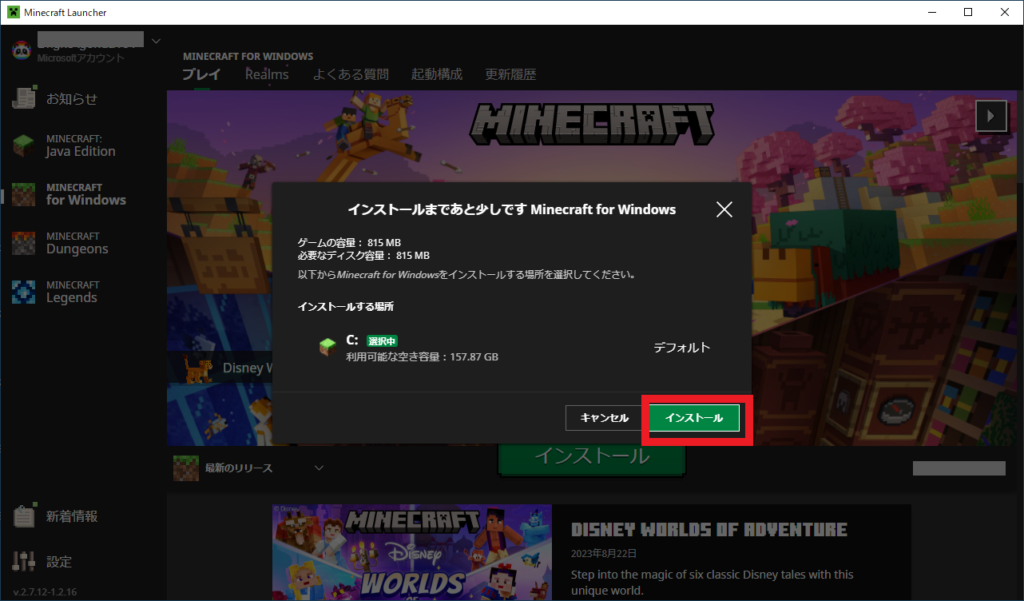
こんな画面でしばらく待たされます。
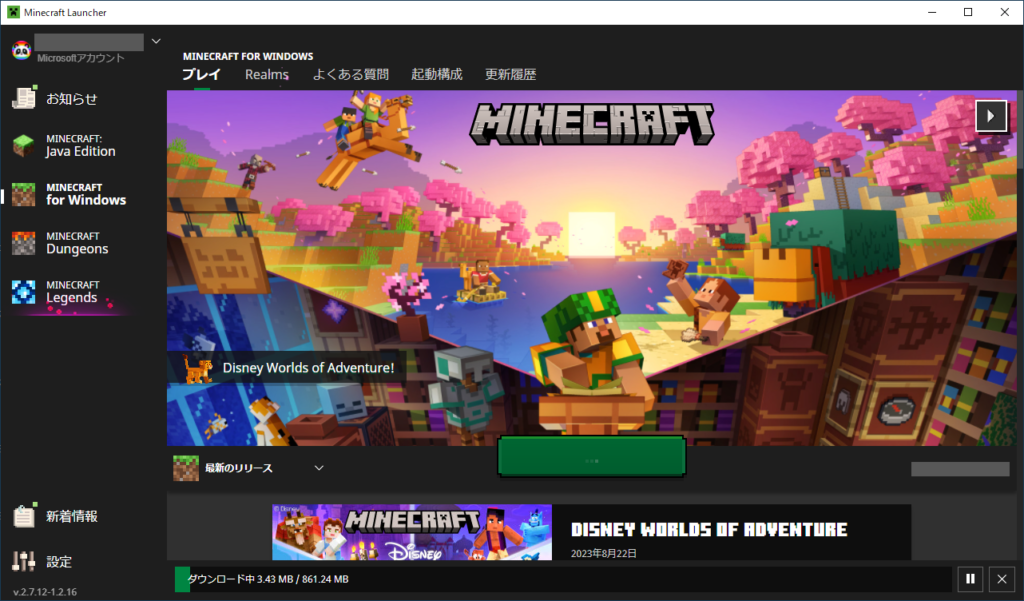
5.マイクラを始める
インストールが終わったら「プレイ」を押しましょう。
やっと、マイクラが始まります。
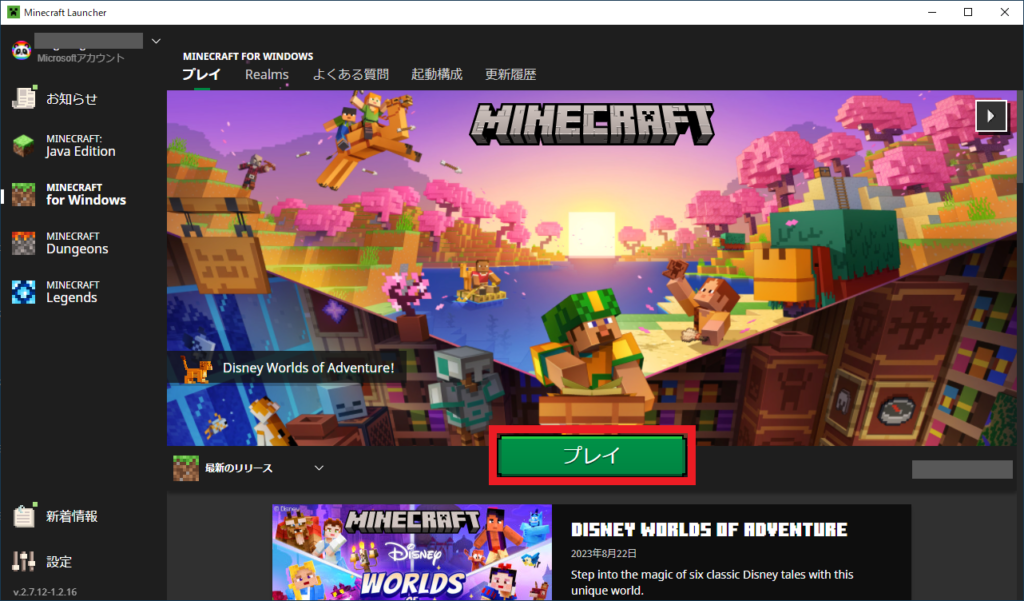
マイクラ起動中はこんな画面でしばらく待ちます。
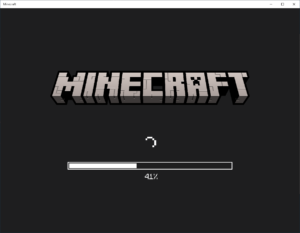
「プレイ」を押して始めますが、左下に「サインイン」ボタンが出ている時は押してサインインしておきましょう。
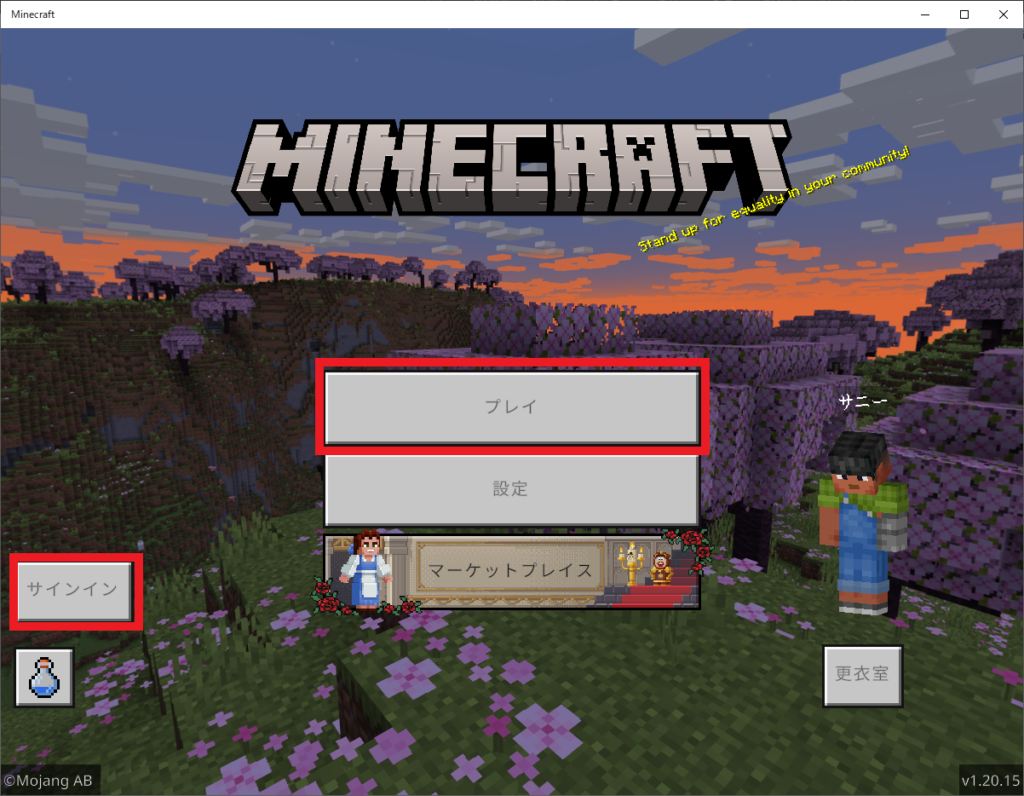
ここから先は、とりあえず始めるまでの手順を書くので、適当にどんどん進めていきます。
「新しく作る」を選びます。
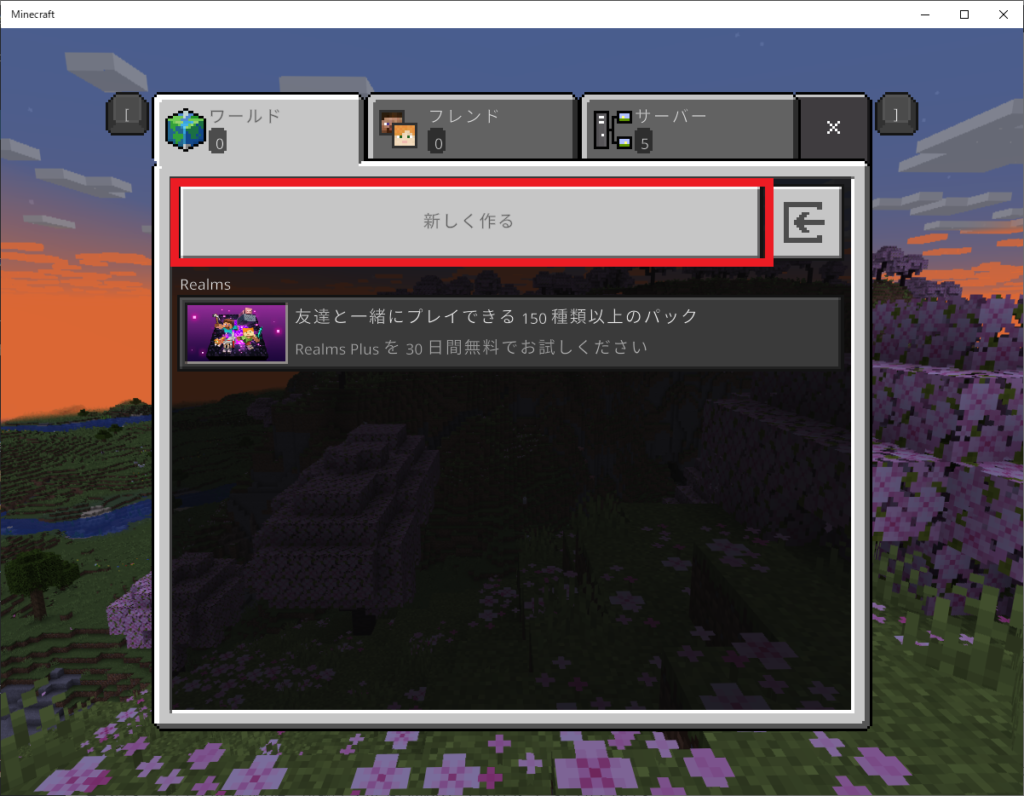
「ワールド新規作成」を選びます。
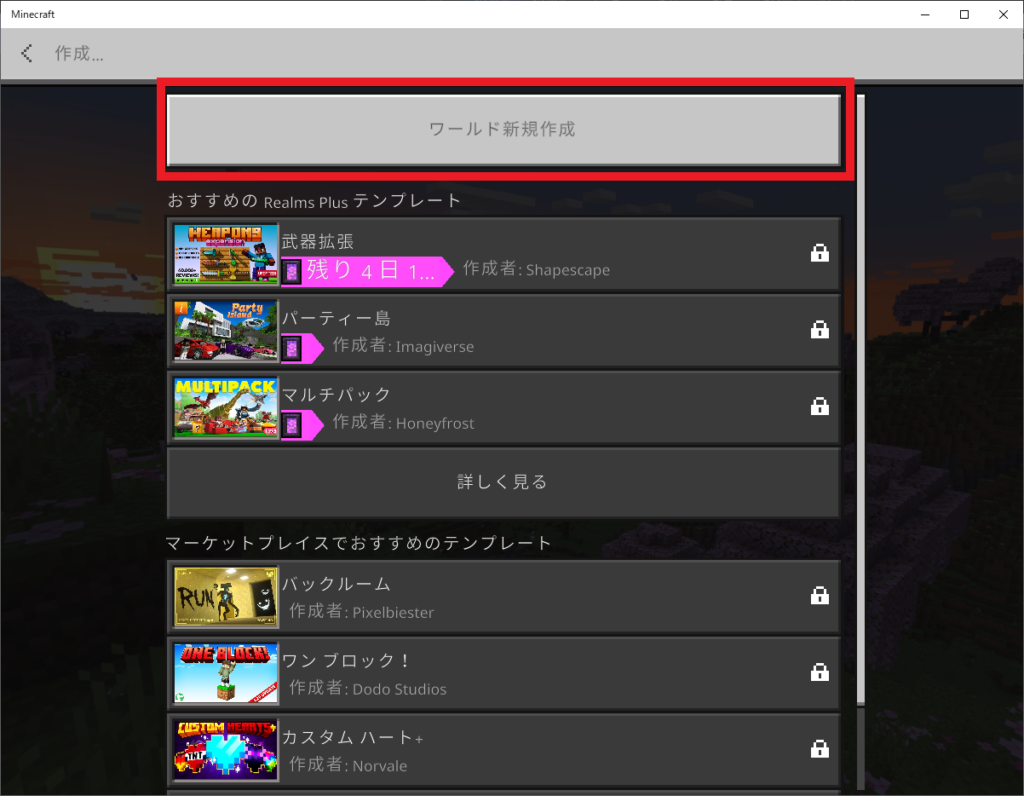
細かいことはよくわかりませんが、「作成」を選びます。
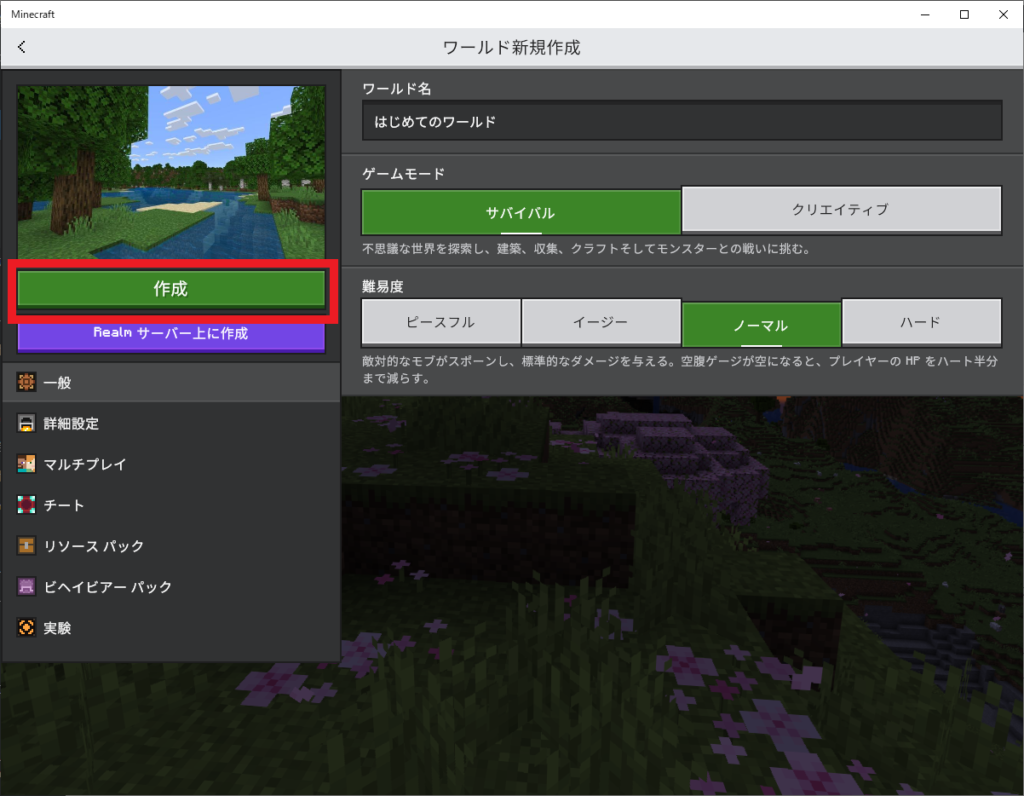
「続ける」を押します。
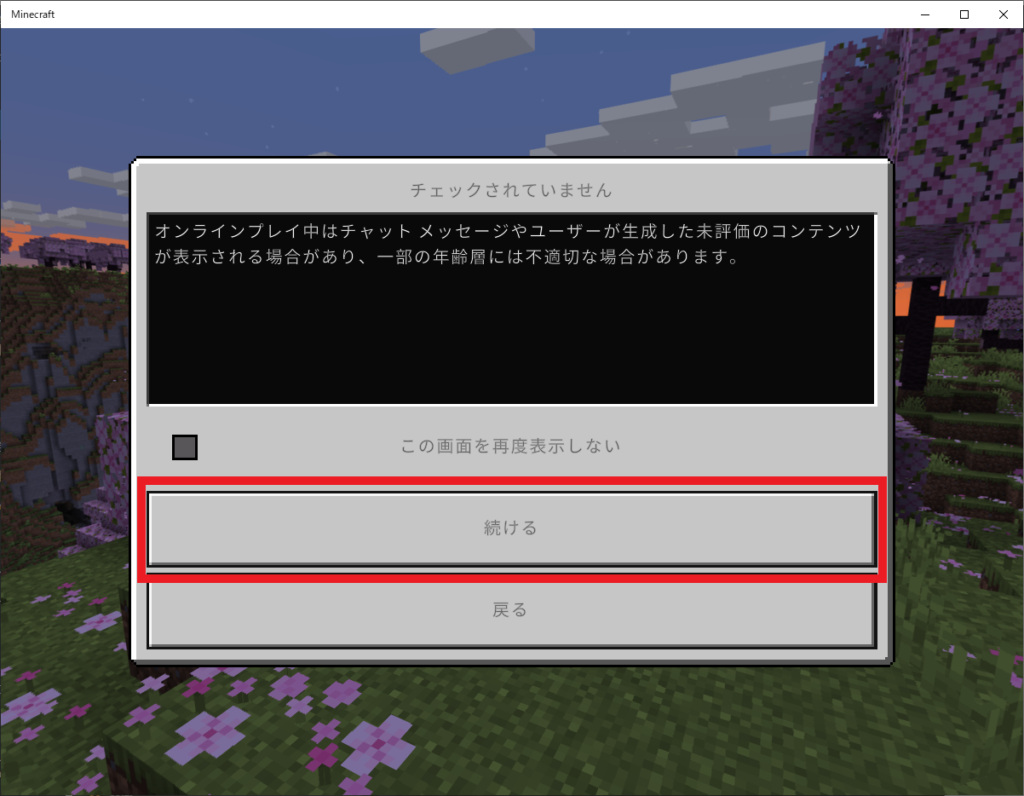
やっと、マイクラの世界に入ることができました。
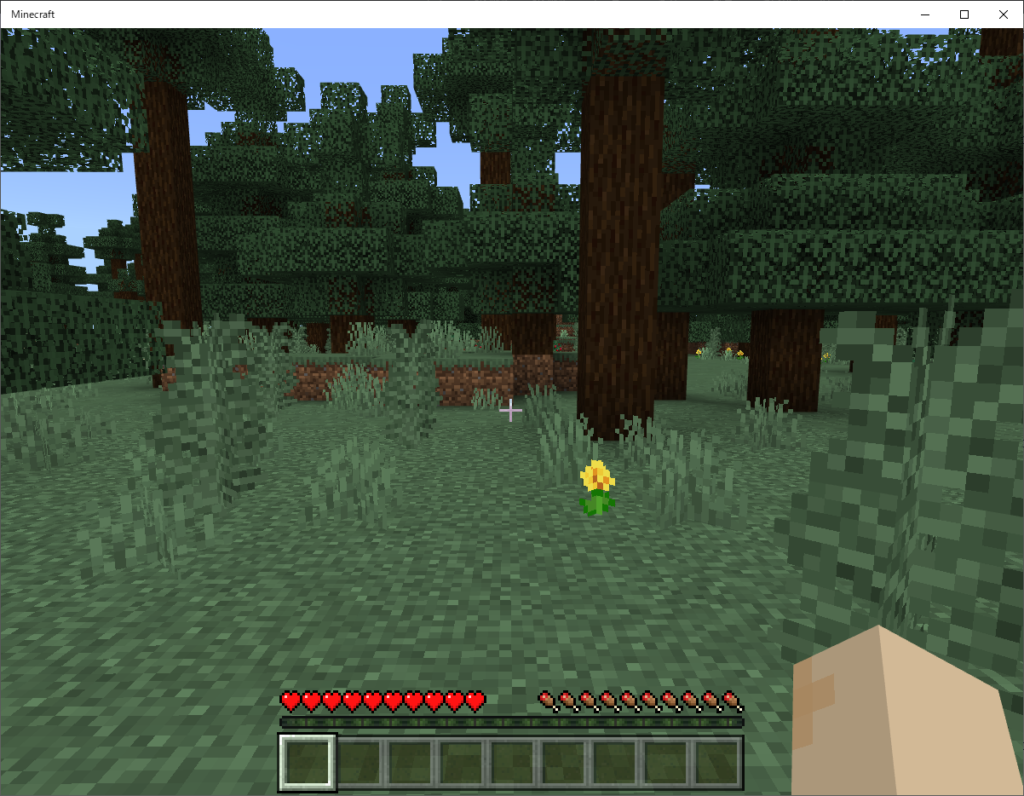
お疲れさまでした。
すごく長かったですね。


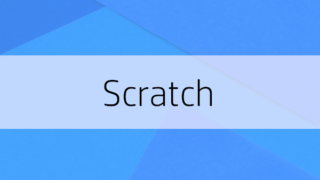

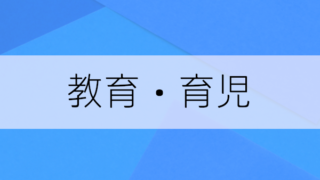

コメント