
久しぶりにScratchとmicro:bitを連携させて動かそうとしたとき。
なぜか、micro:bitの接続ができなくなったことはないですか?
そんな時は、ブログラムの転送をやり直しましょう。
micro:bitが接続できなくなった
Scratchとmicor:bitを連携させて使おうとしたときに、micro:bitが連携できずに困ることがあります。
「以前は使えてたのに、おかしな・・・」
なんてことにハマるときがあります。
そんな時は、これを見直してみましょう。
まず、「デバイス検索中」が何十秒か表示されたままになりませんか。
普通なら一瞬で次の画面に変わります。
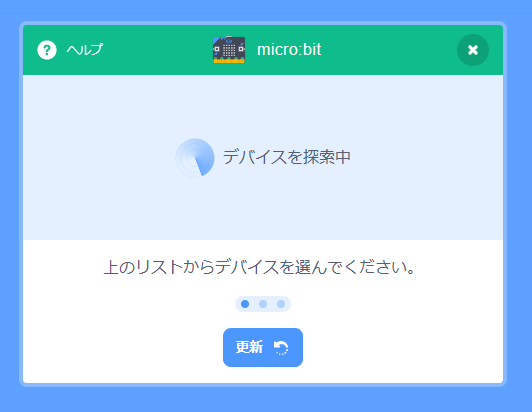
ScratchLinkの起動を忘れている(うっかり1)
Scratchとmicro:bitを連携させるには、パソコンで連携アプリを起動しておく必要があります。
下のような画面が出た場合はアプリの起動ができていません。
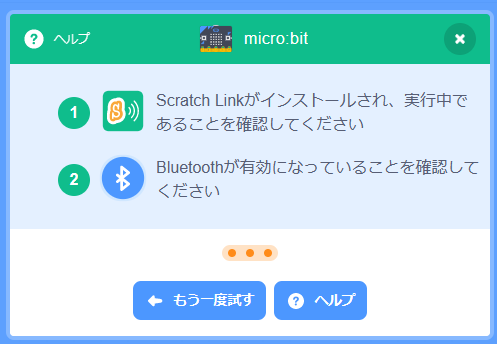
「デバイスを探しています」の次にこの画面が表示された場合、プログラムからScratchLinkを起動させればOKです。
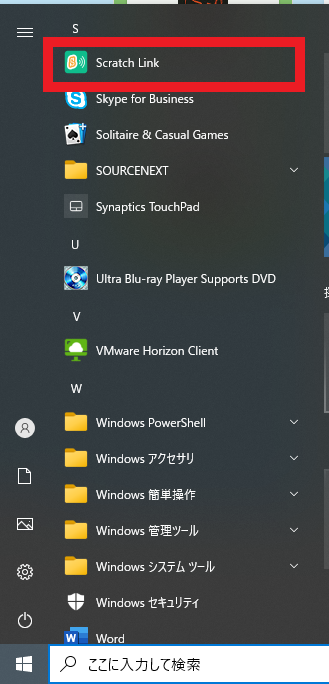
起動すると画面右下のタスクトレーにアイコンが出てきます

ScratchLinkのアプリがインストールできていない場合は過去記事を参考に、インストールをして下さい。
ScratchLinkプログラムが転送できていない(うっかり2)
Scratchとmicro:bitを連携させる場合は、専用のプログラムをmicro:bitに転送しておく必要があります。
下のような画面が表示されたときは、プログラムの転送ができていません。
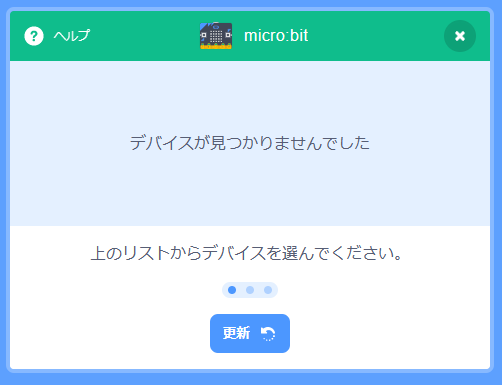
プログラムの入手するには左上のヘルプをクリックしてください。
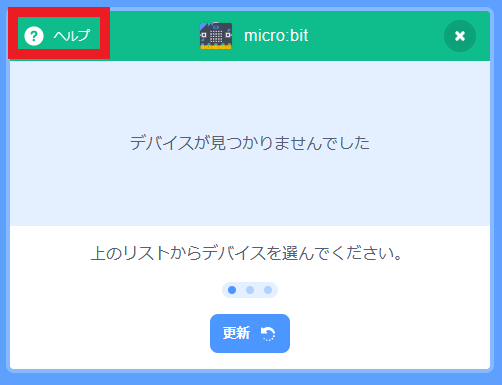
開いた画面を少し下の方にある「Scratch micro:bit HEXファイルをダウンロード」をクリックします。
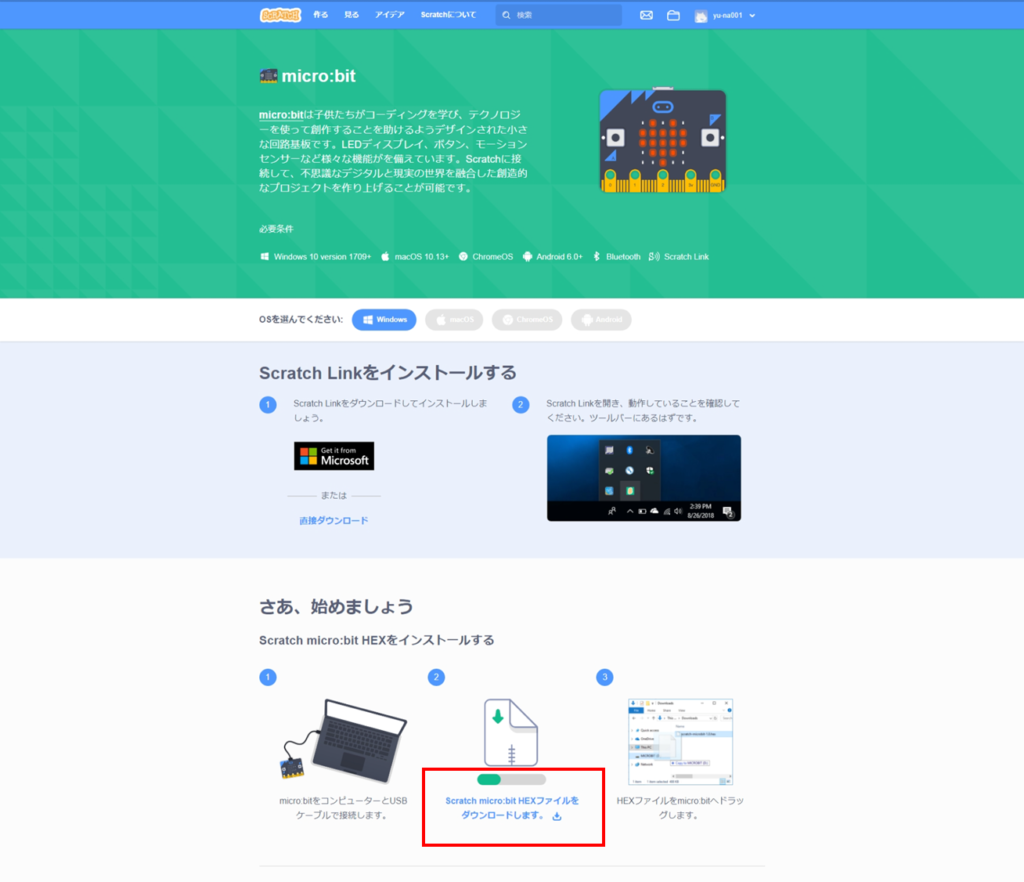
ファイルのダウンロードができたら、micro:bitとパソコンをUSBまたはBluetoothでつないでください。
エクスプローラを開いてください。
すると、micro:bitがドライブの様に表示されます。
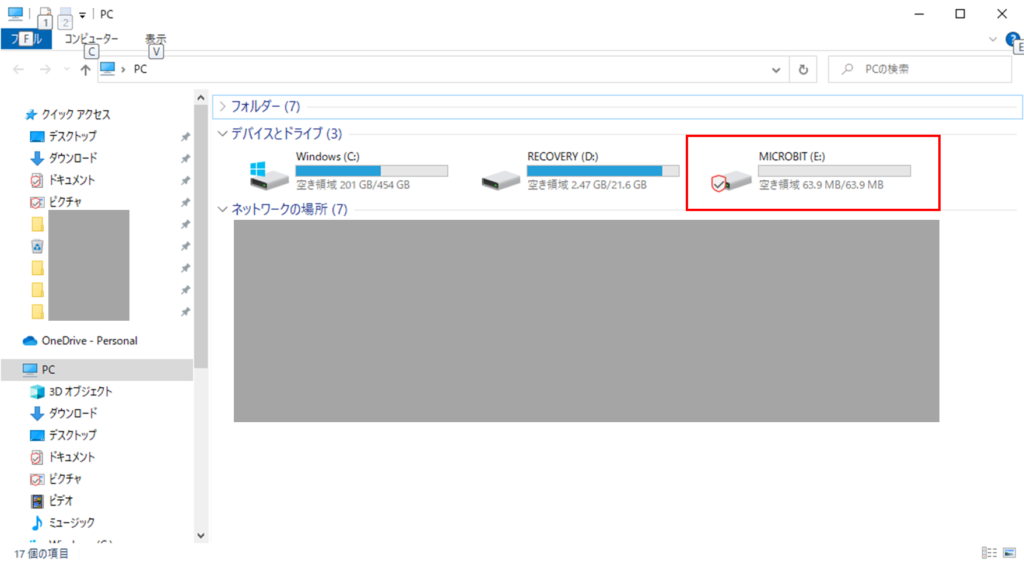
さて、先ほどダウンロードしたファイルをエクスプローラで表示します。
たいていは「ダウンロード」フォルダの中にあるはずです。
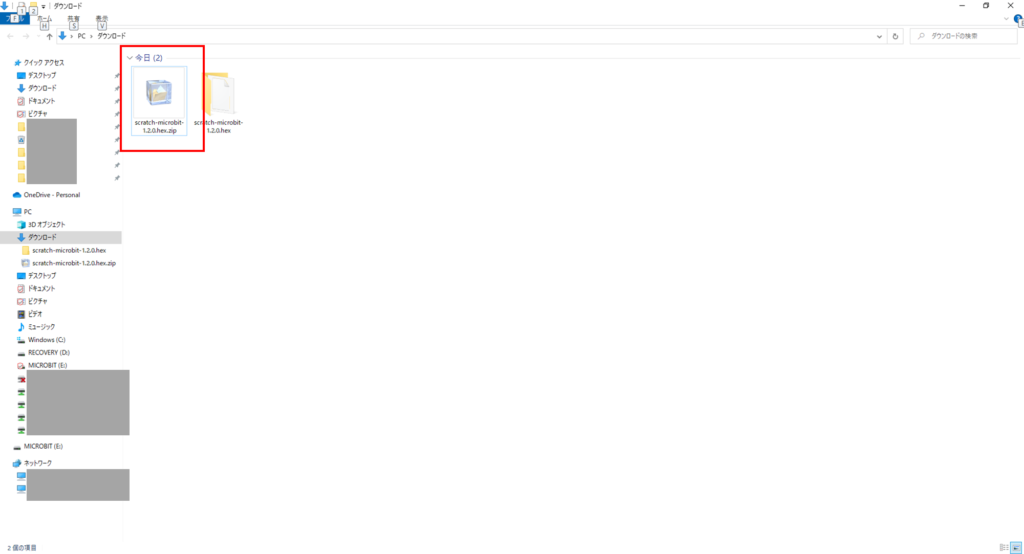
ダウンロードしたファイルはZIP形式で圧縮されているので解凍する必要があります。
ファイルを右クリックして、「解凍」→「ここに解凍」をクリックしてください。
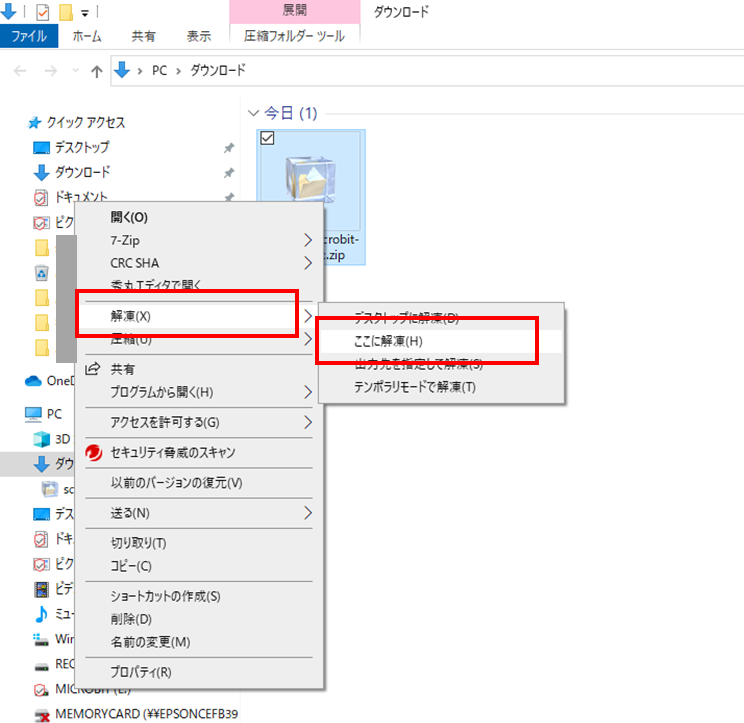
解凍されると、同じ名前でフォルダができます。
このフォルダを開いて、中のファイルをmicro:bitにコピーします。
ファイルとフォルダの2つがあるので両方選択して、右クリックして「コピー」を押します。
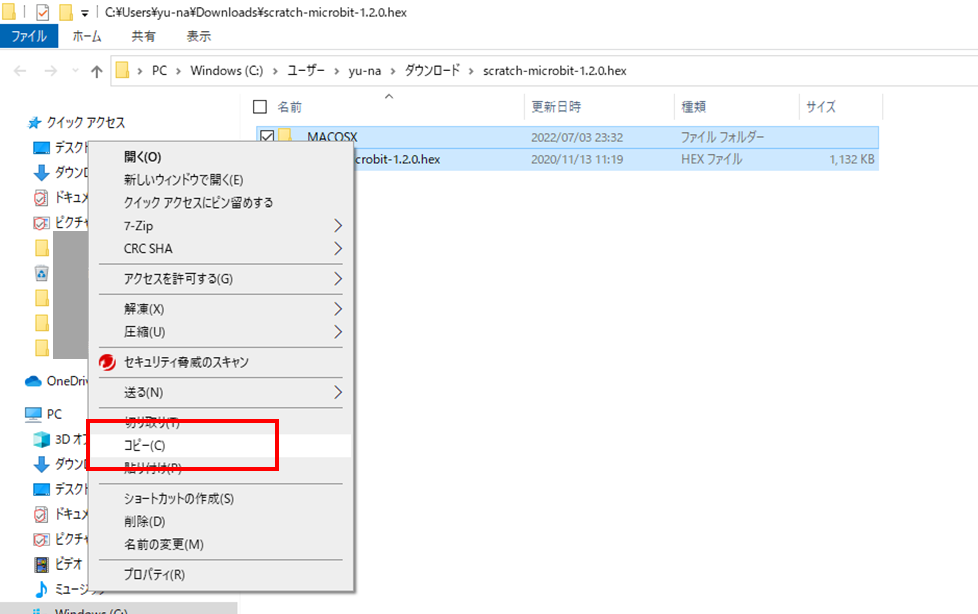
MICROBITにコピーします。
先ほどエクスプローラで確認したMICROBITを右クリックして「貼り付け」を押します。
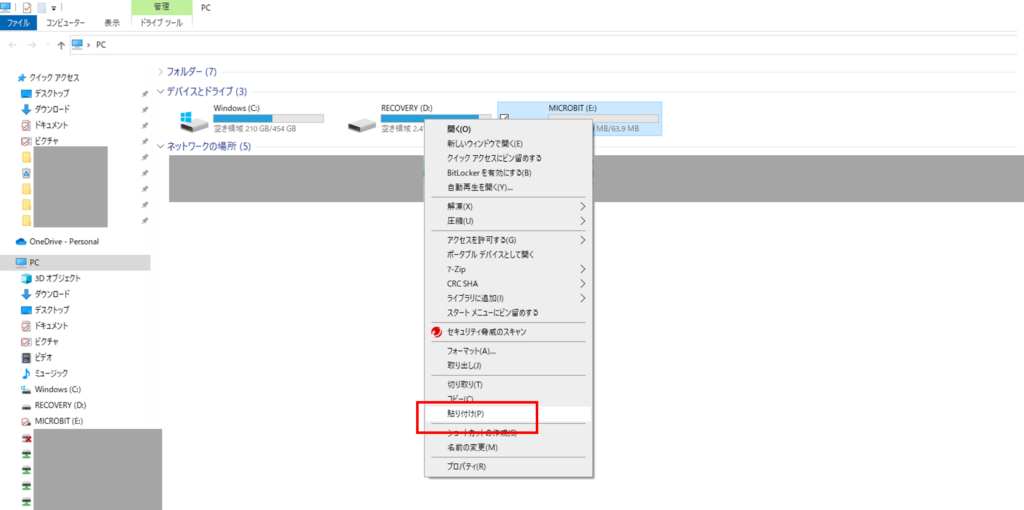
これでScratchとmicro:bitの連携が出来るようになるはずです。


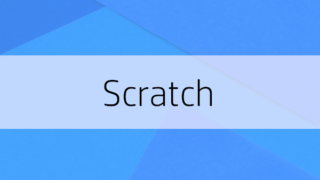

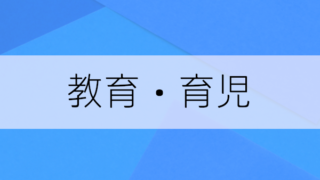




コメント