
これまでスクラッチでプログラミングの勉強をしてきました。
今回はmicro:bitを使ってみましょう。
micro:bitを使うためには少し設定が必要です。
micro:bit(マイクロビット)とは
micor:bitというのは、Scratchのプログラムで動かすことができる機械です。
スクラッチだけではパソコンの中で画像を動かしたり、音を鳴らしたりするだけでした。
micro:bitを使うとボタンを押す操作、温度センサー、マイクなどのセンサーを使って現実世界の情報を使ったり、ロボットを動かすことができるようになります。
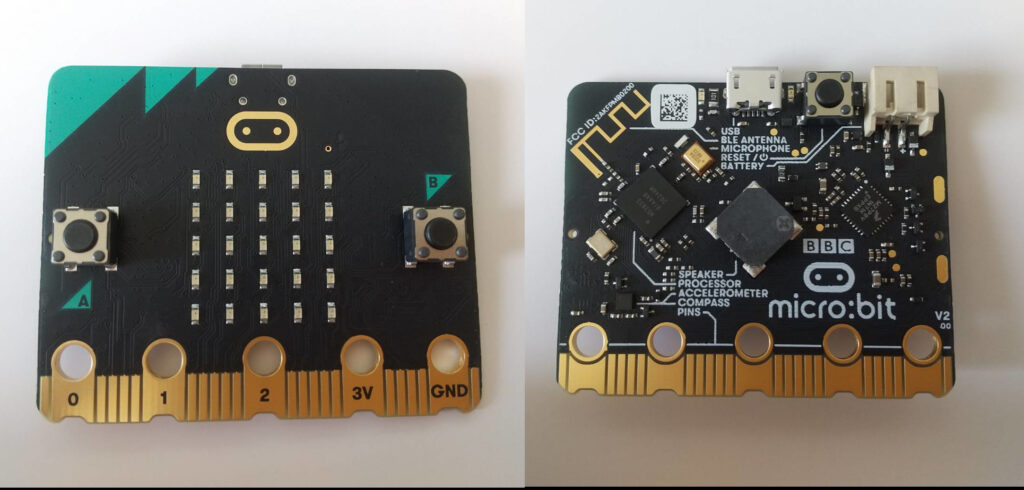
この写真はmicro:bitの基本部品です。
最低限のセンサーなどが搭載されています。
これれに追加部品を付けてロボットなどを作ることができます。
今回は、このmicro:bitをパソコンにつないでScratchで使えるようにしてみましょう。
パソコンで作ったScratchのプログラムとmicro:bitが連携して動くようにすための設定をします。
必要なアプリをインストール
micor:bitをScratchで使うためにはパソコンにアプリのインストールが必要です。
まずは、Scratchでプロジェクトを作りましょう。
(インストールにプロジェクトの作成は必須ではありません。操作をわかりやすくするためにプロジェクトを使います。)

プロジェクトを作成したら、拡張機能を追加します。
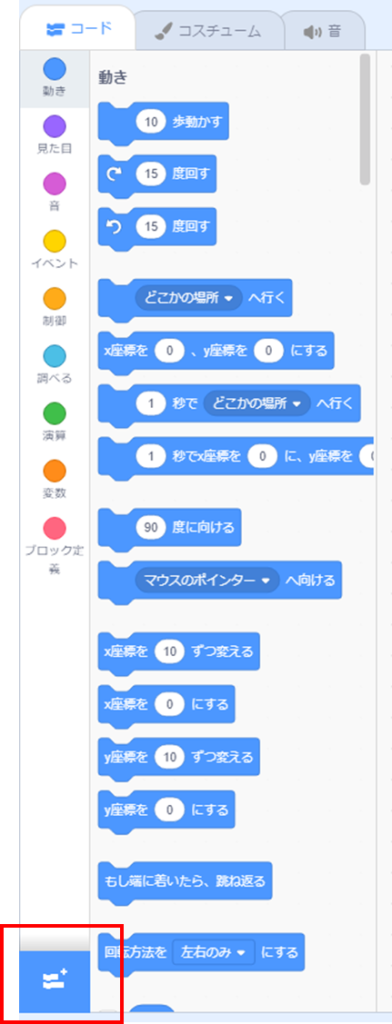
拡張機能からmicro:bitを選択します。
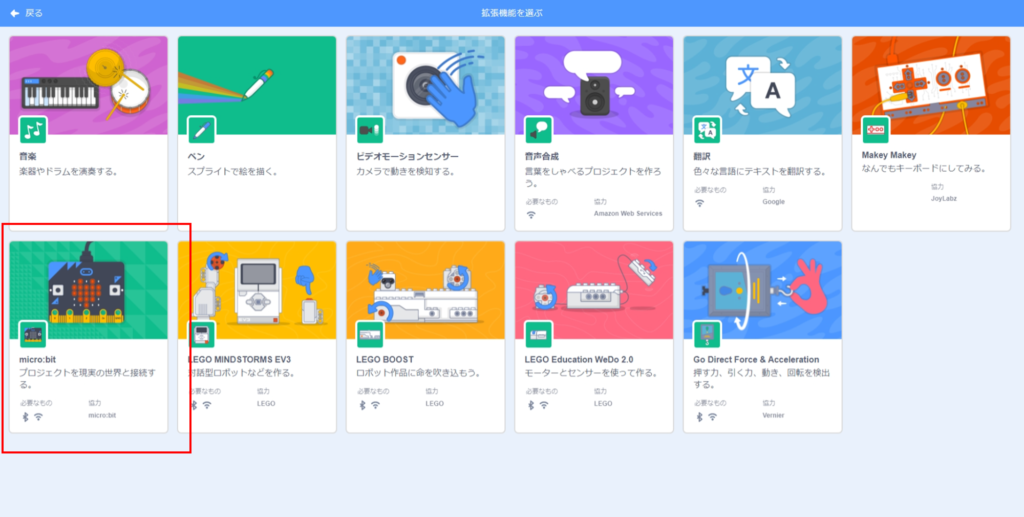
すると、次のような画面が出てきて「Scratch Link」がインストール済みか質問してきます。
はじめて使う場合はインストールされていないので「ヘルプ」を押してください。
インストールに進みます。
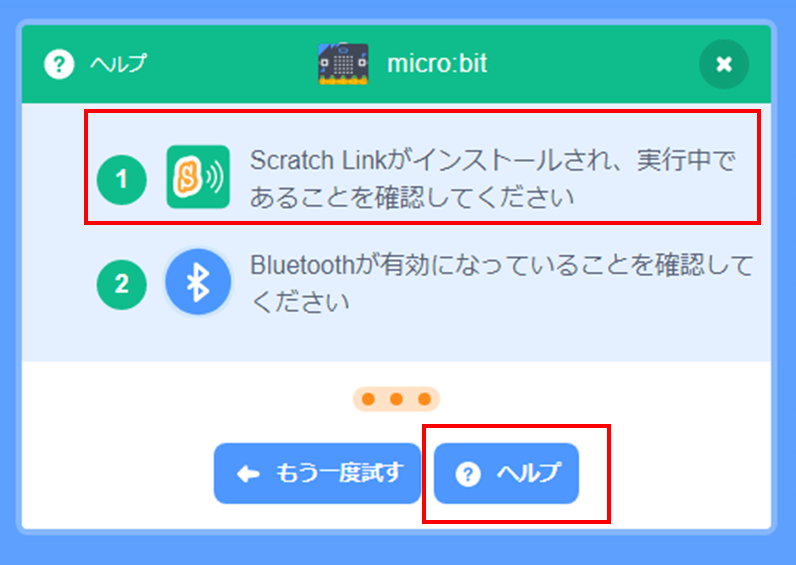
Scratch Linkがインストール済みの場合はmicro:bitをUSBで接続するかBluetoothで接続して「もう一度試す」を押してください。
上手くいかない場合は、Scratch Linkが実行されていない可能性があります。
ウィンドウズボタンからScratch Linkを探して実行してください。
「Get it from Microsoft」もしくは直接ダウンロードを押して進みます。
今回は「Get it from Microsoft」を押します。
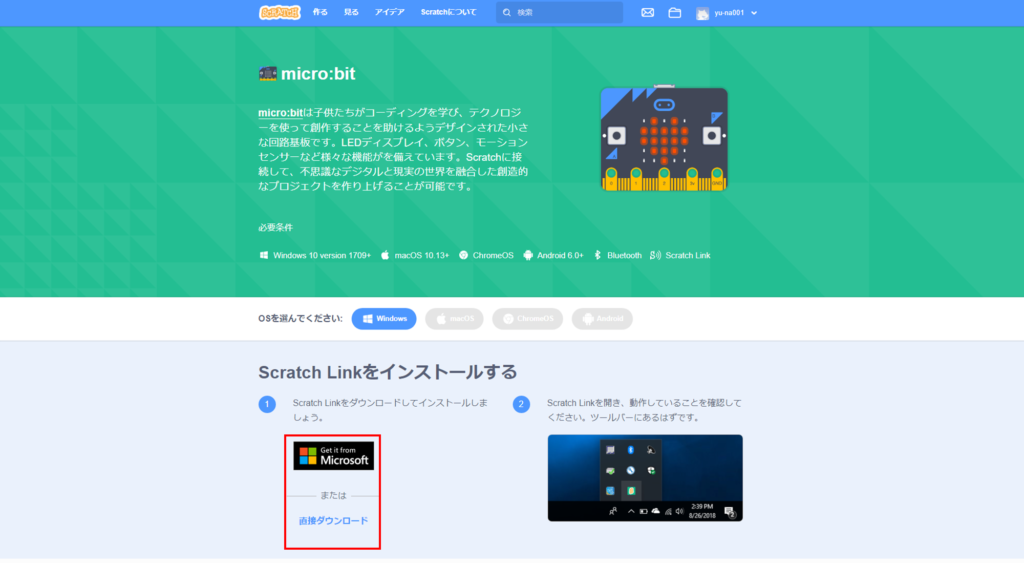
Microsoftのアプリストアにつながるので、「Get in Store app」を押します。
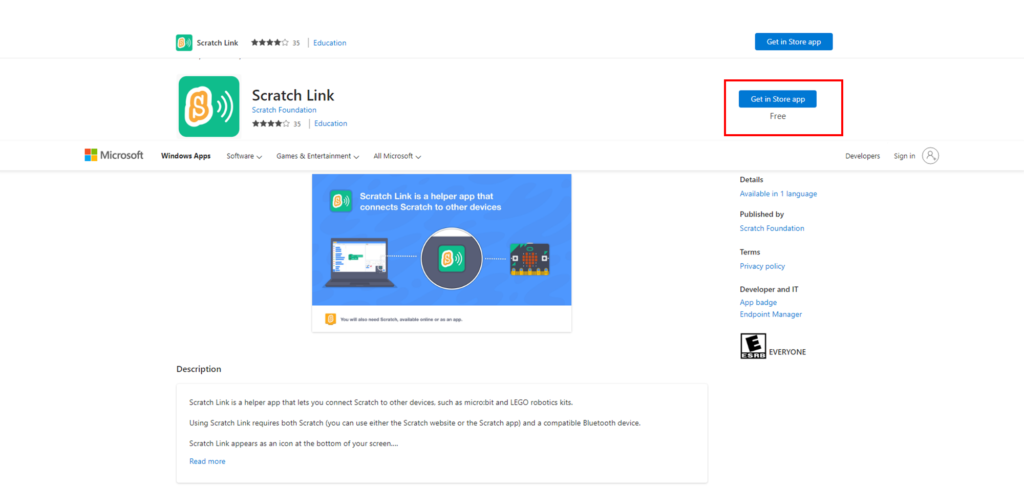
すると、インストールが始まります。
インストールが終わると画面右下にScratch Linkのアイコンが表示されます。

アプリのインストールはこれで終わりです。
Scratchと連携するプログラムをmicro:birに転送しよう
micro:bitをパソコン上のScratchプログラムと連携して動くようにするために、micro:bitにもプログラムを入れておく必要があります。
先ほど、ヘルプで開いた画面に戻ってください。
少し下の、「Scratch micro:bit HEXファイルをダウンロードする」をクリックしてください。
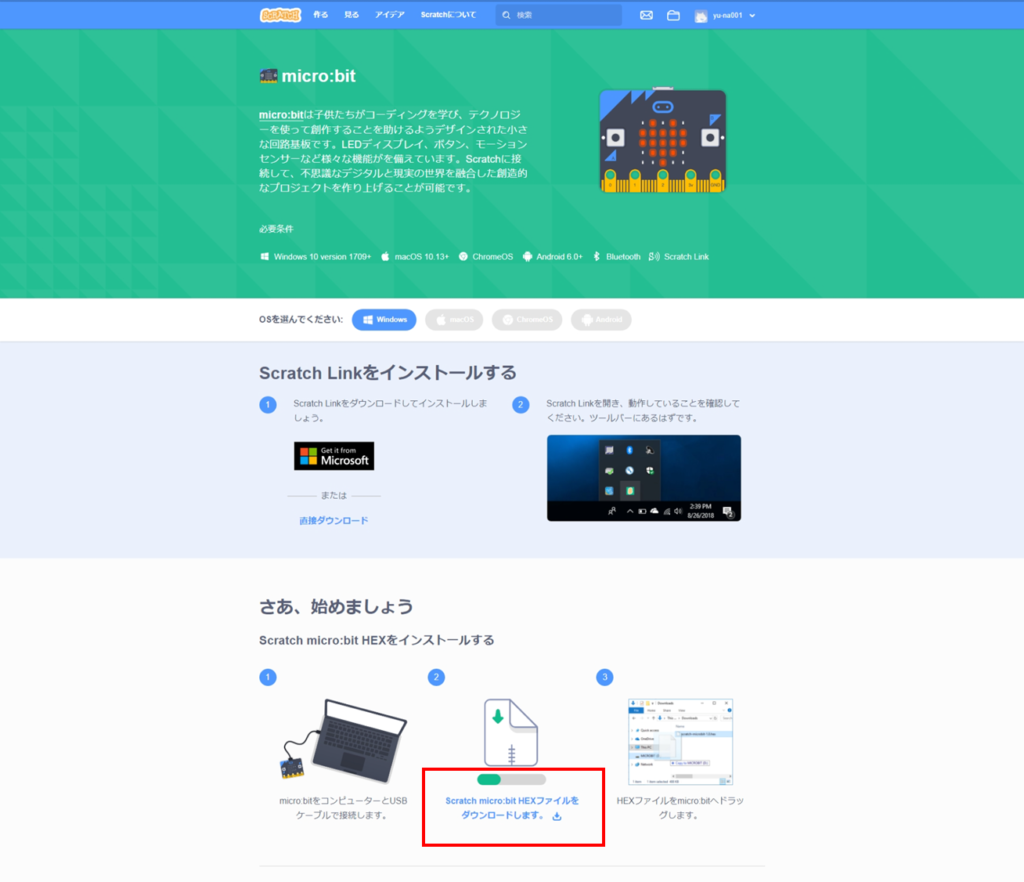
ファイルのダウンロードができたら、micro:bitとパソコンをUSBまたはBluetoothでつないでください。
エクスプローラを開いてください。
すると、micro:bitがドライブの様に表示されます。
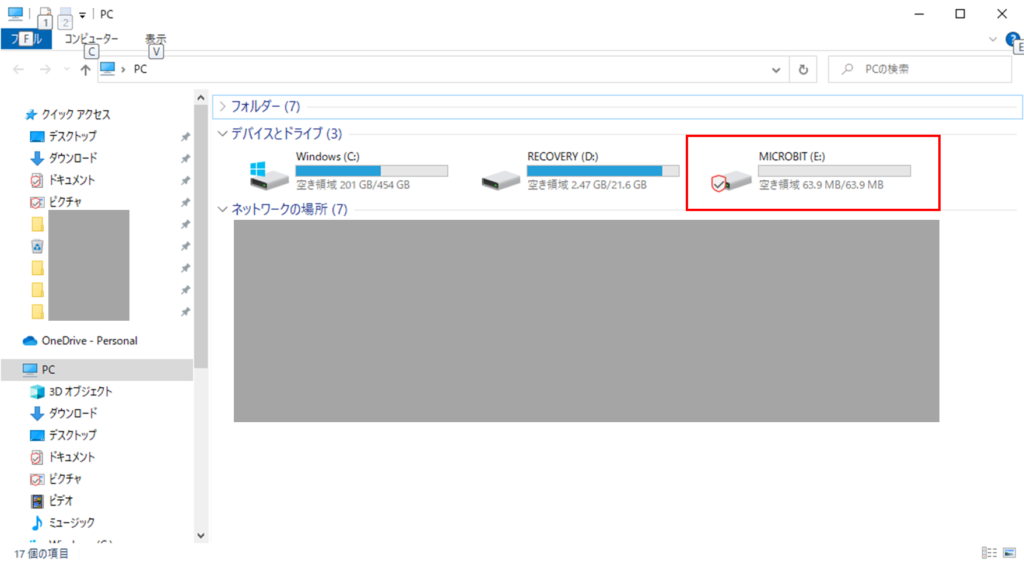
さて、先ほどダウンロードしたファイルをエクスプローラで表示します。
たいていは「ダウンロード」フォルダの中にあるはずです。
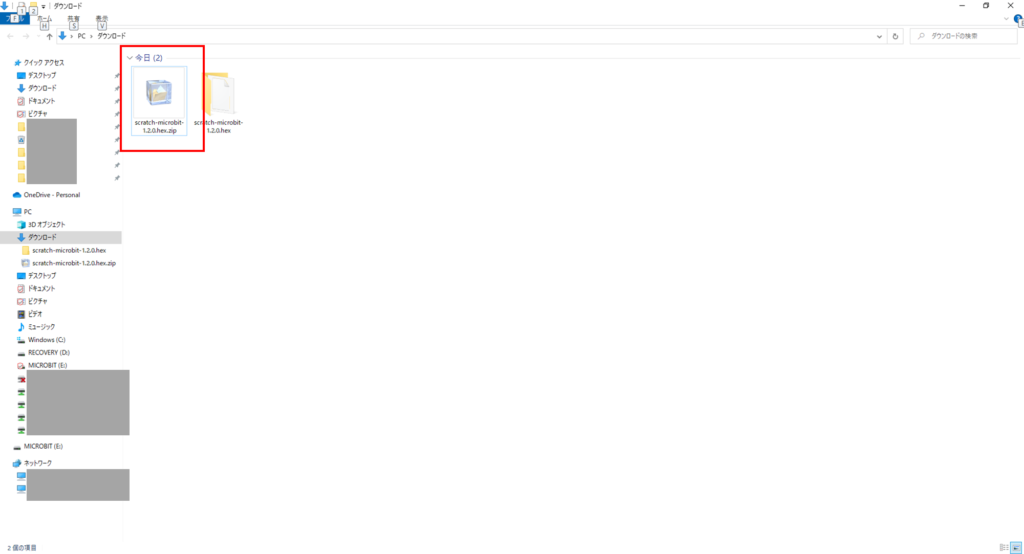
ダウンロードしたファイルはZIP形式で圧縮されているので解凍する必要があります。
ファイルを右クリックして、「解凍」→「ここに解凍」をクリックしてください。
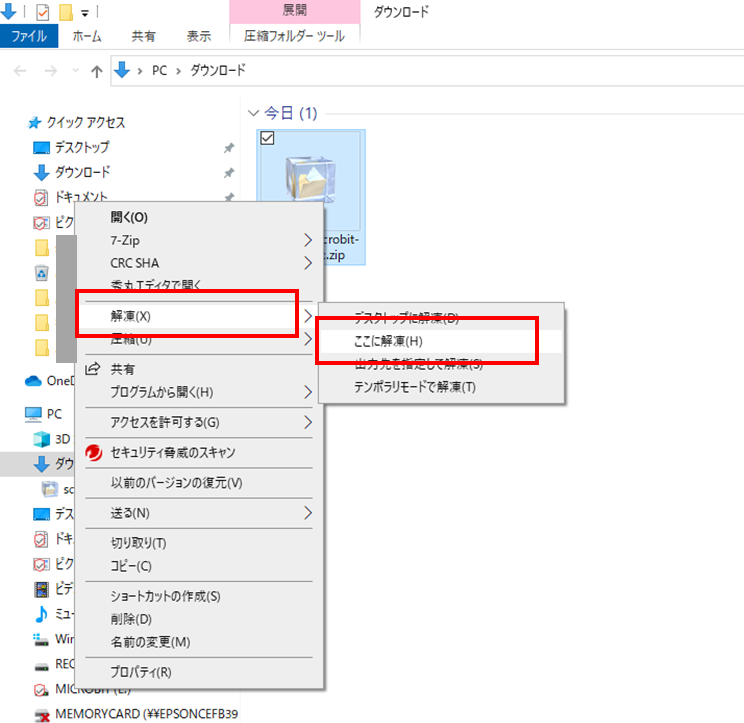
解凍されると、同じ名前でフォルダができます。
このフォルダを開いて、中のファイルをmicro:bitにコピーします。
ファイルとフォルダの2つがあるので両方選択して、右クリックして「コピー」を押します。
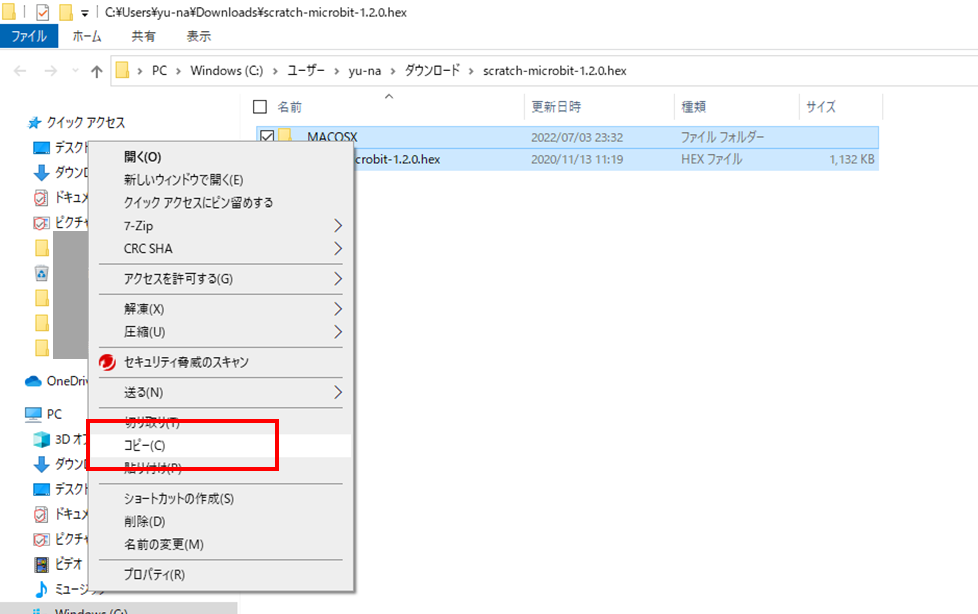
MICROBITにコピーします。
先ほどエクスプローラで確認したMICROBITを右クリックして「貼り付け」を押します。
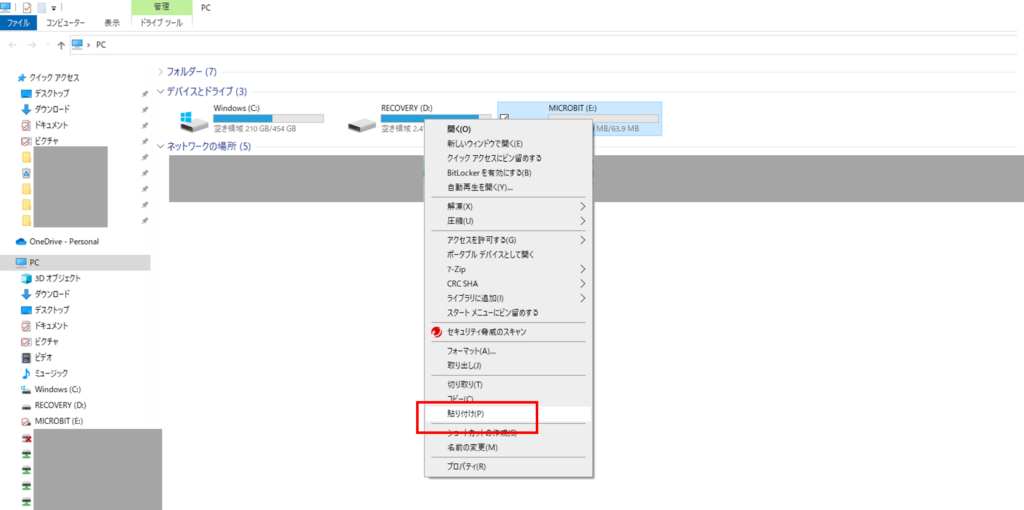
Scratchとmicro:bitを連携させよう
ここまで出来たら準備は終わりです。
下の画面で「もう一度試す」を押してください。
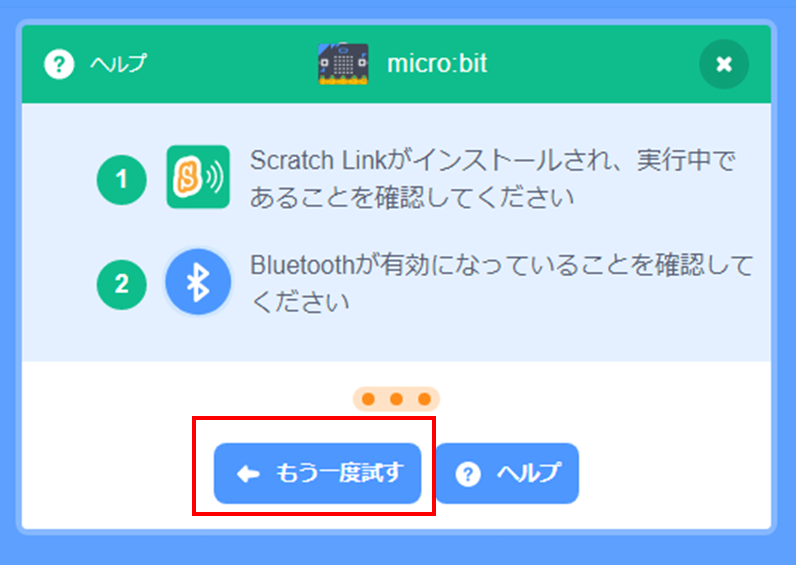
接続されているmicro:bitが表示されたら成功です。
「接続する」を押して次に進んでください。
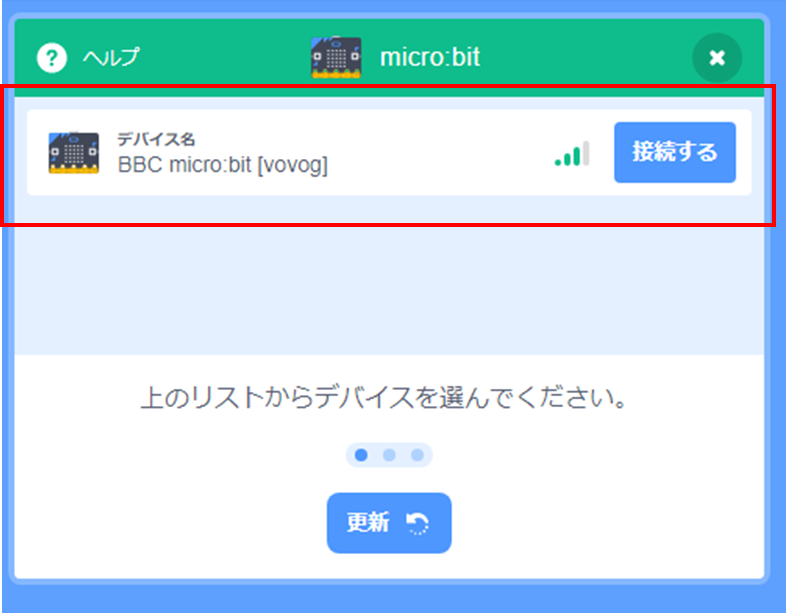
次の画面で「エディターへ行く」をクリックしてください。
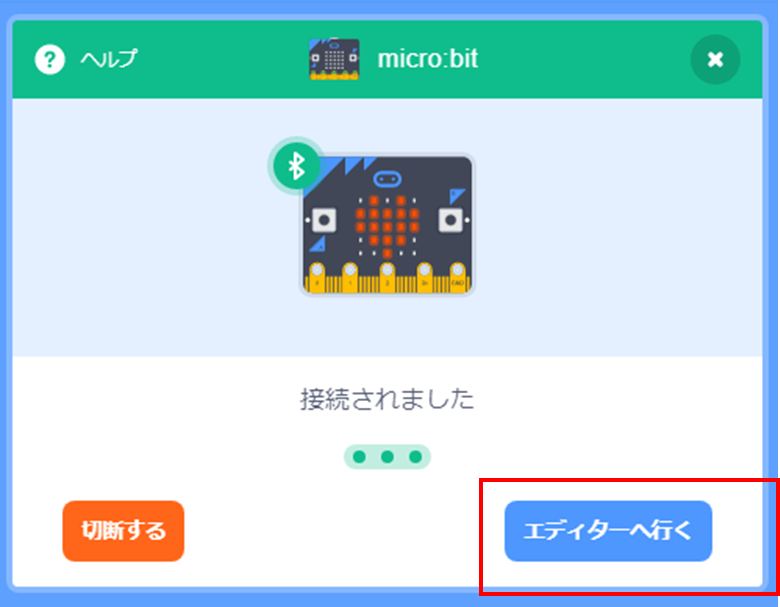
これで本当に完了です。
micro:bitを制御する部品が表示されています。
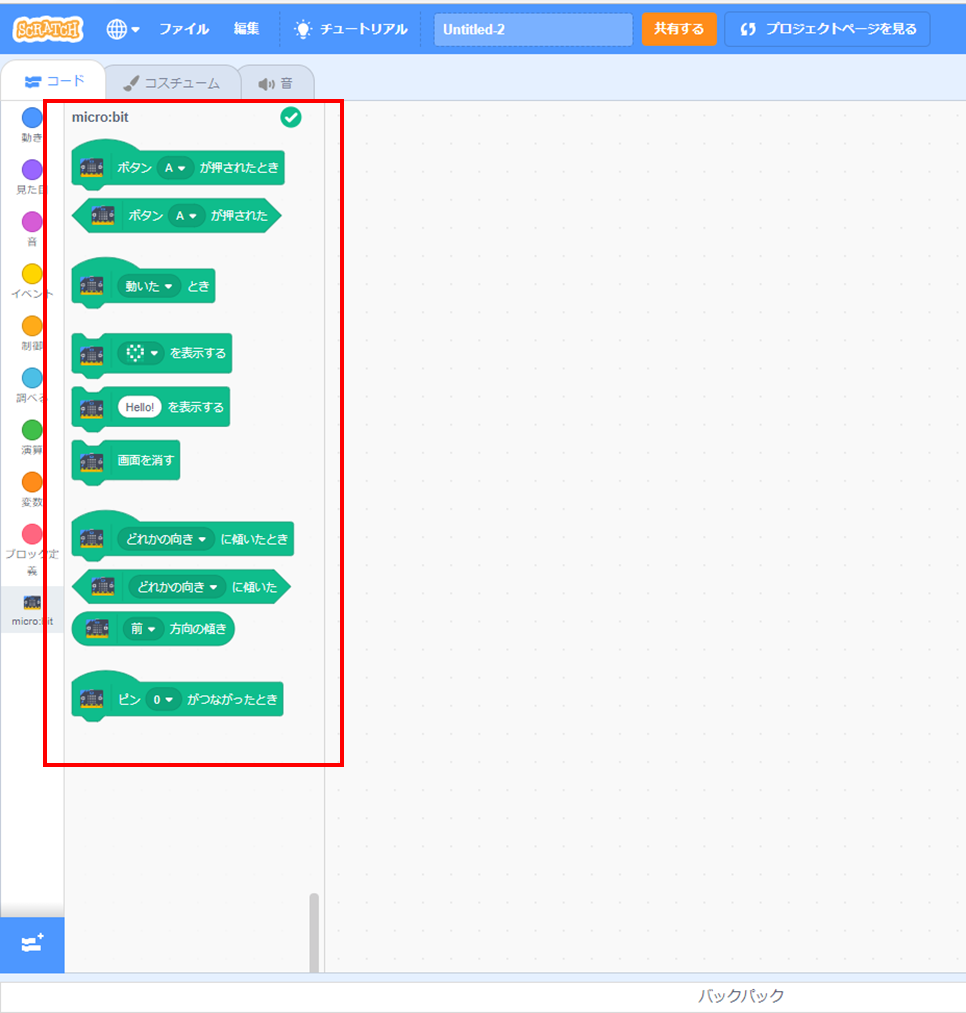
この部品を使ってScratchとmicro:bitをうまく組み合わせてプログラムを作ってみてください。
Scratchとmicro:bitの連携では使える機能がかなり少なくなっています。
センサーの制御部品が少ないですね。
micro:bitを使いこなすためには、micro:bit専用のエディタを使う必要があります。
その方法は別の機会に解説します。


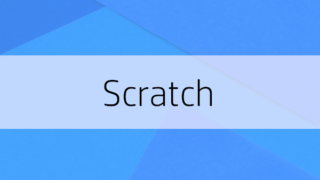

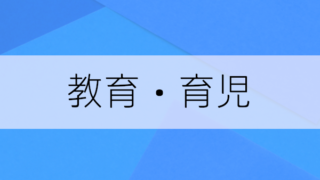



コメント